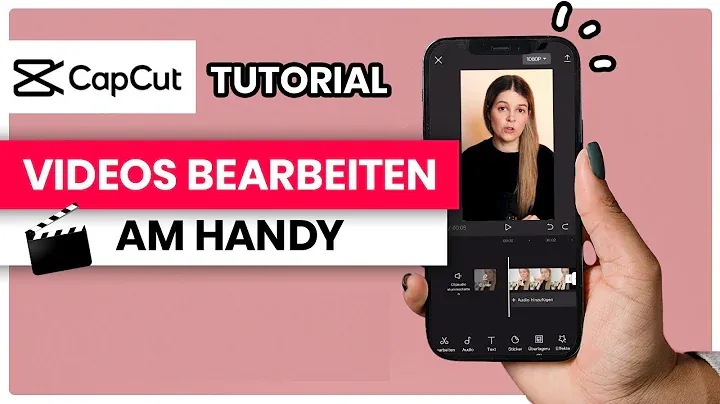CapCut ist eine mobile Videobearbeitungs-App von Bytedance, die viele Funktionen bietet. Mit CapCut können Sie Ihre Videos einfach und professionell bearbeiten. In dieser Anleitung zur Verwendung von CapCut werden die wichtigsten Funktionen erläutert, um Ihnen den Einstieg zu erleichtern.Einer der Hauptvorteile von CapCut ist die Möglichkeit, Clips zu trimmen und anzupassen. Sie können den Anfang oder das Ende eines Clips verlängern oder verkürzen, indem Sie einfach den Auswahlbereich ziehen. So können Sie den Videoclip perfekt an Ihre Bedürfnisse anpassen.Außerdem können Sie mit CapCut auch die Größe Ihres Videos anpassen. Indem Sie die Finger auf dem Bildschirm zusammen- oder auseinanderziehen, können Sie die Größe des Videos auf der Leinwand verändern. Achten Sie jedoch darauf, dass die Ebene in der Timeline ausgewählt ist, bevor Sie die Größe ändern.Eine weitere wichtige Funktion von CapCut ist die Möglichkeit, Audio hinzuzufügen. In der Timeline können Sie auf “+Audio hinzufügen” tippen und aus verschiedenen Optionen wählen, wie Sounds, Effekte, extrahiertes Audio oder Voiceover. Wählen Sie einfach die gewünschte Datei oder den gewünschten Effekt aus und fügen Sie ihn zur Timeline hinzu. Damit können Sie Ihrem Video den gewünschten Klang verleihen.
Was ist CapCut und wofür wird es verwendet?
CapCut ist eine Videobearbeitungs-App von Bytedance, einem großen chinesischen IT-Unternehmen. Diese App ermöglicht eine einfache und fortschrittliche Videobearbeitung direkt auf Smartphones. Sie wird häufig zum Erstellen von TikTok- und Instagram-Reels verwendet. Mit CapCut können Benutzer eine Vielzahl von Bearbeitungsfunktionen nutzen, die mit PC-Videobearbeitungssoftware vergleichbar sind.
Zu den wichtigsten Bearbeitungsfunktionen gehören das Schneiden und Teilen von Videos sowie das Ändern der Abspielgeschwindigkeit. Benutzer können auch Hintergrundmusik einfügen und den Ton anpassen. CapCut bietet außerdem die Möglichkeit, Texte einzublenden, Wischer, Effekte und Filter hinzuzufügen sowie das Videoformat und den Ton anzupassen. Fortgeschrittene Funktionen wie Keyframe-Animation, Chroma Key, Bild-in-Bild und Stabilisierung sind ebenfalls verfügbar, um Momente einzufangen und zu schneiden. Darüber hinaus bietet CapCut trendige Funktionen wie Auto-Untertitel, Text-zu-Sprache, Bewegungsverfolgung und Hintergrundentfernung, die dabei helfen, trendige Videos zu erstellen.
Jedoch wird CapCut von einigen Nutzern mit Vorsicht genutzt. Die App hat eine unklare Datenschutzrichtlinie und sammelt anscheinend viele personenbezogene Daten wie IP-Adressen, Nutzungsverhalten und Standorte. Es gibt auch Berichte, dass die App versucht, Zugriff auf das Google-Konto der Nutzer zu erlangen. Bei kostenlosen Apps besteht immer das Risiko, dass man mit seinen Daten bezahlen muss. Wenn du CapCut nutzen möchtest, solltest du dir bewusst sein, dass du möglicherweise einen hohen Preis für die Preisgabe deiner Privatsphäre bezahlen musst.
Die Funktionen von CapCut
CapCut ist eine mobile Videobearbeitungs-App von Bytedance, die eine Vielzahl von Funktionen bietet, die in modernen Desktop-Videoeditoren oft fehlen. Mit CapCut können Sie Ihre Videos nach Bedarf bearbeiten und anpassen. Im Folgenden werden einige der Hauptfunktionen von CapCut genauer erläutert:
- Trimmen: Mit CapCut können Sie ganz einfach Videoclips verkürzen oder verlängern. Tippen Sie einfach auf den Clip und ziehen Sie an einem der Enden, um den gewünschten Abschnitt auszuwählen. So haben Sie die volle Kontrolle über die Länge Ihrer Clips.
- Größe ändern: Eine weitere nützliche Funktion von CapCut ist die Möglichkeit, die Größe Ihrer Clips und Videos auf der Leinwand anzupassen. Dafür müssen Sie einfach Ihre Finger zusammenziehen oder auseinanderziehen, um den gewünschten Ausschnitt zu erhalten. So können Sie Ihre Videos genau nach Ihren Vorstellungen zuschneiden.
- Clip verschieben: CapCut ermöglicht es Ihnen auch, Clips in der Zeitleiste zu verschieben und so die Reihenfolge Ihres Projekts anzupassen. Sie können problemlos einzelne Clips hin- und herschieben, um die gewünschte Anordnung zu erreichen.
- Audio hinzufügen: Eine weitere großartige Funktion von CapCut ist die Möglichkeit, Audio zu Ihrem Projekt hinzuzufügen. Sie können aus verschiedenen Optionen wählen, wie zum Beispiel gespeicherte Sounds, Soundeffekte, Audio aus Videoclips extrahieren oder sogar einen Voiceover aufnehmen. So können Sie Ihren Videos den perfekten Klang verleihen.
- Clip teilen: Mit CapCut können Sie Ihre Clips teilen und dabei Übergänge hinzufügen. Das bedeutet, dass Sie eine nahtlose Verbindung zwischen verschiedenen Szenen herstellen können, um Ihren Zuschauern ein flüssiges Seherlebnis zu bieten.
- Clip ersetzen: Eine weitere praktische Funktion von CapCut ist die Möglichkeit, einen Videoclip in Ihrem Projekt durch einen anderen Clip zu ersetzen. Dies ermöglicht es Ihnen, Änderungen vorzunehmen und verschiedene Versionen desselben Videos auszuprobieren, ohne von vorne beginnen zu müssen.
- Geschwindigkeit ändern: Schließlich bietet CapCut die Möglichkeit, die Geschwindigkeit eines Clips anzupassen. Sie können die Geschwindigkeit statisch oder dynamisch ändern, um bestimmte Effekte zu erzielen. Das ermöglicht Ihnen mehr kreative Freiheit bei der Bearbeitung Ihrer Videos.
Mit all diesen Funktionen ermöglicht es CapCut Ihnen, Ihre Videos auf einfache und effektive Weise zu bearbeiten und anzupassen. Egal, ob Sie Videos für soziale Medien, Projekte oder andere Zwecke erstellen möchten, CapCut bietet Ihnen alle erforderlichen Tools, um professionelle Videos zu erstellen. Probieren Sie es aus und lassen Sie Ihrer Kreativität freien Lauf!
Videos bearbeiten mit CapCut – Detaillierte Erklärung des Bearbeitungsprozesses mit Schritt für Schritt Anleitung und Tipps für die besten Ergebnisse
CapCut ist eine kostenlose mobile App zur Videobearbeitung, die für iPhone und Android-Geräte verfügbar ist. Mit CapCut können Sie Ihre Videoclips ganz einfach bearbeiten und ihnen einen professionellen Touch verleihen. In diesem Artikel werde ich Ihnen eine detaillierte Anleitung zum Bearbeitungsprozess mit CapCut geben, sowie einige nützliche Tipps, um die besten Ergebnisse zu erzielen.
Um mit der Bearbeitung zu beginnen, müssen Sie zunächst die CapCut-App auf Ihr Gerät herunterladen. Gehen Sie dazu in den jeweiligen Application Store, wie den Apple App Store oder den Google Play Store, und suchen Sie nach “CapCut”. Laden Sie die App herunter und gewähren Sie ihr Zugriff auf Ihre Kamera, um Videoclips einzufügen, die Sie bearbeiten möchten.
Nachdem Sie Ihre Videoclips hinzugefügt haben, werden Sie die Benutzeroberfläche von CapCut sehen. Diese besteht aus einem Vorschaufenster, einer Zeitleiste und einer Symbolleiste. Die Vorschaufenster zeigen Ihnen, wie Ihre bearbeiteten Clips aussehen werden, während die Zeitleiste es Ihnen ermöglicht, die Reihenfolge der Clips anzupassen und die Bearbeitung framegenau durchzuführen. Die Symbolleiste enthält verschiedene Tools und Features, mit denen Sie Ihre Videos nach Ihren Vorstellungen anpassen können.
Einige der grundlegenden Bearbeitungsfunktionen von CapCut sind das Trimmen und Zusammenfügen von Videoclips. Um einen Clip zu trimmen, können Sie den Anfang oder das Ende des Videos kürzen, um unerwünschte Teile zu entfernen. Dazu können Sie einfach das entsprechende Tool in der Symbolleiste verwenden. Wenn Sie Clips zusammenfügen möchten, steht Ihnen das Feature “Join” zur Verfügung. Es ermöglicht Ihnen, mehrere Clips nahtlos zu verbinden und einen durchgehenden Videofluss zu erstellen. Zusätzlich bietet CapCut erweiterte Modifikationen wie das Hinzufügen von Hintergrundmusik und Filtern, um Ihren Videos eine besondere Atmosphäre zu verleihen.
Mit dieser Schritt-für-Schritt-Anleitung und den Tipps für die besten Ergebnisse können Sie beginnen, Ihre Videoclips mit CapCut zu bearbeiten und Ihre Kreativität auszuleben. Probieren Sie verschiedene Funktionen aus und experimentieren Sie, um einzigartige und beeindruckende Videos zu erstellen. In den folgenden Abschnitten werde ich detailliert auf die einzelnen Funktionen von CapCut eingehen und Ihnen weitere Tipps und Tricks geben, um Ihre Bearbeitungsfähigkeiten zu verbessern.
Effekte und Filter in CapCut
CapCut ist eine Videobearbeitungs-App, die es den Benutzern ermöglicht, ihren Fotos einen 3D-Zoomeffekt hinzuzufügen. Diese App ist besonders beliebt bei TikTok-Nutzern, die ihre Videos mit kreativen Effekten und Filtern verbessern möchten. Mit CapCut können Benutzer den 3D-Zoomeffekt auf alle 11 Fotos anwenden. Dazu müssen sie einfach auf jedes Foto klicken, zur unteren Menüleiste gehen, nach unten scrollen und den “Stil”-Reiter auswählen. Dort können sie den 3D-Zoomeffekt auswählen.Um Audio hinzuzufügen, können Benutzer entweder TikTok verwenden, während sie das Video posten, oder die Sounddatei von Kapwing herunterladen, die speziell für den CapCut 3D-Zoomeffekt entwickelt wurde. CapCut bietet Benutzern eine Vielzahl von Effekten und Filtern, um ihre Videos zu verbessern. Der 3D-Zoomeffekt ist derzeit besonders beliebt auf TikTok und wird von vielen Nutzern verwendet. CapCut ist kostenlos und sowohl für Android als auch für iOS verfügbar.CapCut ist eine App im Besitz von Bytedance, dem Mutterunternehmen von TikTok. Die App bietet eine Vielzahl von Funktionen, mit denen Benutzer TikTok-ähnliche Videos erstellen können. Da CapCut und TikTok zusammenarbeiten, bildet diese App-Plattform ein starkes Netzwerk, das Trends fördert. Es ist kein Wunder, dass CapCut bei Influencern sehr beliebt ist, da es ihnen ermöglicht, Videos mit beeindruckenden Effekten und Filtern zu erstellen.Insgesamt bietet CapCut eine breite Palette von Effekten und Filtern, um Videos aufzupeppen. Der 3D-Zoomeffekt ist nur einer von vielen Effekten, die Benutzer in ihren Videos verwenden können. Wenn Sie nach einer benutzerfreundlichen und kostenlosen App suchen, um Ihre TikTok-Videos zu verbessern, könnte CapCut die richtige Wahl sein. Probiere es aus und lasse deiner Kreativität freien Lauf!
Schritt für Schritt Anleitung zum Hinzufügen von Musik zu Videos mit CapCut
Wenn Sie Musik zu Ihren Videos in CapCut hinzufügen möchten, können Sie den folgenden Anweisungen folgen:
- Suchen Sie nach Musik und laden Sie sie in CapCut hoch: Sie können entweder Songs verwenden, die bereits auf Ihrem Gerät gespeichert sind, oder nach Musik innerhalb von CapCut suchen.
- Extrahieren Sie den Ton in CapCut: Wenn Sie den Ton von einem Video extrahieren möchten, können Sie dies in CapCut tun. Auf diese Weise können Sie den Ton später für andere Projekte verwenden.
- Fügen Sie Sprachaufnahmen in CapCut hinzu: Wenn Sie eine eigene Sprachaufnahme zu Ihrem Video hinzufügen möchten, bietet CapCut auch die Möglichkeit dazu.
Es gibt verschiedene Methoden und Schritte, um Musik zu CapCut hinzuzufügen. Sie können Ihre eigene Musik als Hintergrundmusik für Ihr Video verwenden. Darüber hinaus können Sie auch Sounds aus Ihren Videos extrahieren, um sie in der Zukunft zu nutzen. Wenn Sie eine Sprachaufnahme zu Ihren Videos hinzufügen möchten, ist das ebenfalls möglich.
Darüber hinaus erwähnt der Artikel ein Tool namens AMusicSoft Apple Music Converter, das Ihnen helfen kann, Musik zu CapCut hinzuzufügen. Es werden Schritte zur Verwendung des Konverters erwähnt, wie zum Beispiel die Installation auf Ihrem PC, das Erstellen eines Ordners zur Speicherung der konvertierten Songs und das Aktivieren der “Konvertieren”-Option, um den Konvertierungsprozess zu starten.
Bitte beachten Sie, dass gemäß dem Artikel Songs von Apple Music durch Digital Rights Management (DRM) geschützt sind und es schwierig ist, sie ohne Urheberrechtsverletzung zu Videos hinzuzufügen. Der AMusicSoft Apple Music Converter wird als Lösung empfohlen, um diesen Schutz für den persönlichen Gebrauch zu umgehen.
Insgesamt bietet der Artikel Methoden und Schritte, um Musik zu CapCut hinzuzufügen, einschließlich der Verwendung des AMusicSoft Apple Music Converter-Tools.
Videos aus CapCut exportieren: Eine detaillierte Anleitung mit den besten Einstellungen für verschiedene Plattformen
Um ein Video aus CapCut zu exportieren, folgen Sie einfach diesen Schritten:
- Schritt 1: Speichern Sie das Video: Bevor Sie den Export starten, speichern Sie Ihr Projekt, indem Sie auf die “Speichern” Schaltfläche oben rechts auf dem Bildschirm drücken.
- Schritt 2: Wählen Sie ein Exportformat: Nachdem Sie Ihr Projekt erfolgreich gespeichert haben, sehen Sie die “Exportieren” Schaltfläche oben rechts auf dem Bildschirm. Drücken Sie diese, um eine Liste verschiedener Formate für den Export des Videos anzuzeigen. Wählen Sie das passende Format für Ihr Video aus.
- Schritt 3: Wählen Sie Qualität und Leistung: Auf dieser Seite können Sie auch die Qualität und Leistung Ihres bearbeiteten Videos wählen. Achten Sie darauf, gute Qualität und Leistung auszuwählen, um einen hochwertigen Export zu gewährleisten.
- Schritt 4: Exportieren Sie Ihr Video: Sobald Sie das Format, die Qualität und die Leistung für Ihr Video ausgewählt haben, drücken Sie die “Exportieren” Schaltfläche unten auf dem Bildschirm, um den Exportvorgang zu starten.
CapCut wird Ihr Video direkt in die Galerie Ihres Geräts exportieren. Sobald der Export abgeschlossen ist, können Sie Ihr Video auf verschiedenen Plattformen teilen.
Bitte beachten Sie, dass CapCut eine kostenlose Videobearbeitungs-App für iOS- und Android-Geräte ist. Sie ermöglicht Ihnen das schnelle und einfache Erstellen von beeindruckenden langen und kurzen Videos.
CapCut-Alternative Videobearbeitungs-App
Eine mögliche Antwort auf die Frage “capcut-alternative videobearbeitungs-app” wäre:
Adobe Premiere Pro: Adobe Premiere Pro ist ein Videobearbeitungsprogramm von Adobe, das eine Vielzahl von Funktionen für die Videobearbeitung bietet. Es ist ein skalierbares Toolset, das mit Photoshop und After Effects zusammenarbeitet. Es bietet Funktionen wie Videobearbeitung, Motion Graphics, Visual Effects und Animationen. Adobe Premiere Pro ist kostenpflichtig und steht 30 Tage lang kostenlos zum Testen zur Verfügung.
iMovie: iMovie ist ein Video-Editing-Programm von Apple, das kostenlos für Apple-Nutzer verfügbar ist. Es bietet Funktionen wie Storyboards, Filmfilter und Soundtracks. Projekte können drahtlos zwischen verschiedenen Apple-Geräten übertragen werden. Eine Verbindung zu Final Cut Pro ist ebenfalls möglich.
- InShot: InShot ist ein Video- und Foto-Editor, der eine Vielzahl von Funktionen für die Videobearbeitung bietet. Nutzer können Musik, Übergangseffekte, Text, Emojis und Filter hinzufügen. Die App steht kostenlos zur Verfügung.
- Camtasia: Camtasia ist eine Komplettlösung für Bildschirmaufnahmen und Videobearbeitung. Es bietet Videoaufnahmen und Videovorlagen für verschiedene Anwendungsbereiche. Camtasia ist sowohl mit Windows als auch mit Mac kompatibel und bietet verschiedene Pakete für Privatkunden, Unternehmen und Regierungsstellen an.
- DaVinci Resolve: DaVinci Resolve ist eine Video Editing Software, die verschiedene Arbeitsräume für die Bearbeitung von Video- und Audioaufnahmen bietet. Es gibt eine kostenlose Version für Einsteiger und eine kostenpflichtige Version mit erweiterten Funktionen.
Weiterhin gibt es auch Alternativen wie Final Cut Pro, Wondershare Filmora®, Adobe After Effects, PlayPlay und Adobe Rush, die ähnliche Funktionen wie CapCut bieten.
Final Cut Pro ist ein Videobearbeitungsprogramm von Apple, das eine Vielzahl von Funktionen für die Videobearbeitung bietet. Es unterstützt unter anderem den Videoschnitt, die Farbkorrektur und die Bearbeitung von Mehrkanal-Audios. Final Cut Pro kann kostenlos getestet werden und ist im Mac App Store erhältlich.
Wondershare Filmora® ist eine Videobearbeitungssoftware, die Zugriff auf lizenzfreie Medien, Plug-Ins für visuelle Effekte und intelligente Vorlagen bietet. Es gibt verschiedene Preispakete für Unternehmen oder Einzellizenzen.
Adobe After Effects ermöglicht die Bearbeitung von Filmaufnahmen mit computergenerierten Bildern und Effekten. Es bietet eine Zeitleiste und die Möglichkeit, Schlüsselbilder zu animieren. Adobe After Effects ist kostenpflichtig und im Abo erhältlich.
PlayPlay ist eine kollaborative Video-Creation-Plattform für Marketing und Kommunikation. Es ermöglicht das Erstellen von Videos ohne Vorkenntnisse oder Inhouse-Editor. PlayPlay bietet verschiedene Funktionen wie Voiceover, automatische Untertitelung und integriertes Branding. Es gibt zwei Tarife zur Auswahl.
Adobe Rush ist ein kostenloses Tool für Videoproduktion, das die Erstellung und Bearbeitung von Videos auf verschiedenen Geräten ermöglicht. Es eignet sich besonders für die Bearbeitung von Videos für Social-Media-Kanäle. Es bietet Funktionen wie Übergänge, Titel, Geschwindigkeiten und Farboptimierung. Eine kostenlose Variante kann direkt von der Homepage heruntergeladen werden.
Capcut Sprache auf Deutsch ändern – Schritt für Schritt Anleitung
Hier ist eine Schritt-für-Schritt-Anleitung, um die Sprache in der Capcut App auf Deutsch zu ändern. Befolgen Sie diese einfachen Schritte:
- Schritt 1: Stellen Sie sicher, dass Sie die neueste Version der Capcut App auf Ihrem Mobilgerät oder Tablet installiert haben.
- Schritt 2: Öffnen Sie die Capcut App und klicken Sie auf das Symbol mit einer mutterförmigen Figur, das sich oben rechts auf dem Bildschirm befindet.
- Schritt 3: Klicken Sie nun auf die Option “Anwendungssprache”.
- Schritt 4: Suchen Sie nach der Option “Deutsch” und klicken Sie darauf.
- Schritt 5: Sobald Deutsch ausgewählt ist, klicken Sie auf “Fertig”, das sich im oberen rechten Bereich des Bildschirms befindet.
- Schritt 6: Starten Sie Ihr Gerät neu, um die Änderungen zu übernehmen.
Indem Sie diesen einfachen Anweisungen folgen, können Sie die Sprache in Capcut ganz einfach auf Deutsch ändern. Laden Sie die neueste Version der App herunter, öffnen Sie sie, gehen Sie zu den Einstellungen und wählen Sie “Deutsch”. Vergessen Sie nicht, Ihr Gerät neu zu starten, um die Änderungen wirksam werden zu lassen.