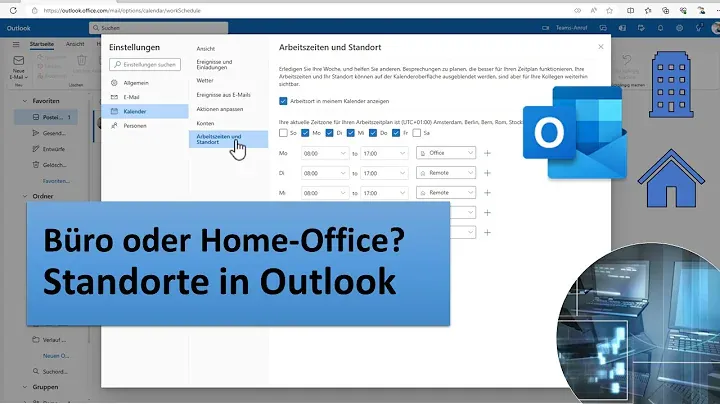Outlook bietet verschiedene Möglichkeiten zur Archivierung von Nachrichten. Die Methoden, die Sie verwenden können, hängen von den E-Mail-Konten ab, die Sie in Outlook eingerichtet haben.
Für Microsoft 365-, Outlook.com- und Exchange-Konten ist der Archivordner einer der Standardordner in Outlook, der nicht gelöscht werden kann. Bei POP- und IMAP-Konten können Sie entweder einen Archivordner erstellen oder einen vorhandenen Ordner als Archivordner festlegen. Der Speicherort des Archivordners für Microsoft 365- oder Exchange-Konten kann nicht geändert werden.
Um Nachrichten mit der Schaltfläche “Archivieren” zu archivieren, wählen Sie die zu archivierenden Nachrichten aus und klicken Sie auf die Schaltfläche “Archivieren” in der Gruppe “Löschen” im Menüband. Archivierte Elemente können über das Suchfeld oder durch Navigieren im Archivordner gefunden werden. Alternativ können Sie auch die RÜCKTASTE verwenden, um ausgewählte Nachrichten sofort zu archivieren. Wenn Sie die Archivierung über die RÜCKTASTE deaktivieren möchten, können Sie entsprechende Registrierungseinträge hinzufügen.
Der Archivordner befindet sich in der Ordnerliste von Outlook. Um den Archivordner zu durchsuchen, wählen Sie ihn in der Ordnerliste aus und geben Sie den Suchbegriff im Suchfeld ein. Das Onlinearchiv ist ein Feature für Microsoft 365 Enterprise-Kunden mit großen Postfächern. Es ermöglicht das Verschieben alter E-Mails in ein separates Onlinearchiv, das wie ein zweites Konto mit eigener Ordnerstruktur funktioniert. Das Onlinearchiv wird bei Suchvorgängen im Posteingang nicht berücksichtigt.
Die Entscheidung, ob Sie den Archivordner oder das Onlinearchiv verwenden möchten, hängt von Ihren individuellen Anforderungen ab. Das Onlinearchiv eignet sich besonders für Kunden mit großen Postfächern, die alte Nachrichten aufbewahren möchten, während der Archivordner für allgemeine Archivierungszwecke verwendet werden kann.
Was ist Outlook Archivierung und wofür wird es verwendet?
Outlook Archivierung ist eine Funktion in Microsoft Outlook, die es Benutzern ermöglicht, Nachrichten zu archivieren, um die Größe ihres Postfachs zu reduzieren und den Zugriff auf ältere Nachrichten zu erleichtern. Die Archivierungsmethoden hängen vom Typ der E-Mail-Konten ab, die in Outlook eingerichtet sind.
Der Zweck der Outlook Archivierung besteht darin, das Postfach übersichtlich zu halten und den schnellen Zugriff auf ältere Nachrichten zu ermöglichen. Durch das Archivieren können Benutzer Platz in ihrem Postfach sparen, sodass die Leistung von Outlook optimiert wird. Darüber hinaus können archivierte Elemente leicht über das Suchfeld oder durch Navigieren im Archivordner gefunden werden.
Die Vorteile der Outlook Archivierung sind vielfältig. Durch das Archivieren können Benutzer ihre Nachrichten organisieren und gleichzeitig Platz in ihrem Postfach sparen. Die archivierten Elemente sind auch auf anderen Geräten wie Smartphones verfügbar, sodass Benutzer von überall aus auf ihre älteren Nachrichten zugreifen können.
Die Verwendung der Outlook Archivierung kann je nach Art des E-Mail-Kontos variieren. Für Microsoft 365-, Outlook.com- und Exchange-Konten ist der Archivordner einer der Standardordner in Outlook. Bei POP- und IMAP-Konten können Benutzer entweder einen Archivordner erstellen oder einen vorhandenen Ordner als Archivordner festlegen. Alternativ gibt es auch das Onlinearchiv, das ein Feature für Microsoft 365 Enterprise-Kunden ist und es ihnen ermöglicht, alte E-Mails in einem separaten Konto mit eigener Ordnerstruktur zu speichern.
Vorteile der Outlook-Archivierung und warum sie verwendet werden sollte
Die Outlook-Archivierung bietet mehrere Vorteile, die Ihnen helfen, Ihre E-Mails effizient zu organisieren und Ihren Posteingang übersichtlich zu halten.
Hier sind einige der wichtigsten Gründe, warum Sie die Outlook-Archivierung nutzen sollten:
- Einfache Auffindbarkeit archivierter Elemente: Mit der Outlook-Archivierung können Sie archivierte Elemente ganz einfach finden. Sie können entweder das Suchfeld verwenden und Outlook wird automatisch alle Ordner in Ihrem Postfach durchsuchen, oder Sie können direkt zum Archivordner navigieren. Auf diese Weise können Sie mühelos auf ältere E-Mails und andere archivierte Elemente zugreifen.
- Zugriff auf archivierte Elemente auf verschiedenen Geräten: Mit der Outlook-Archivierung sind Ihre archivierten Elemente auch auf verschiedenen Geräten verfügbar. Egal, ob Sie Ihr Smartphone, Tablet oder einen anderen Computer verwenden, Sie können jederzeit und überall auf Ihre archivierten E-Mails zugreifen. Dadurch bleiben Sie flexibel und haben jederzeit Zugriff auf wichtige Informationen.
- Reduzierung der Größe des Postfachs: Wenn Ihr Postfach überfüllt ist und Ihre E-Mails darin den Platz beanspruchen, den Sie für aktuelle Nachrichten benötigen, kann die Outlook-Archivierung helfen. Durch das Verschieben von E-Mails in den Archivordner wird die Größe Ihres Postfachs nicht reduziert. Allerdings haben Sie die Möglichkeit, das Onlinearchiv in Microsoft 365 Enterprise zu verwenden, um die Größe des Postfachs zu reduzieren. Alternativ können Sie Elemente manuell archivieren, um eine bessere Übersichtlichkeit zu gewährleisten.
- Unterschied zum Onlinearchiv: Es ist wichtig zu beachten, dass die Outlook-Archivierung sich vom Onlinearchiv unterscheidet. Das Onlinearchiv ist ein Feature, das für Microsoft 365 Enterprise-Kunden mit großen Postfächern verfügbar ist. Es bietet eine separate Ablage für alte E-Mails, um das Hauptpostfach übersichtlich und gut organisiert zu halten. Bei Suchvorgängen im Posteingang werden archivierte Elemente im Onlinearchiv nicht einbezogen.
Zusammenfassend bietet die Outlook-Archivierung zahlreiche Vorteile, darunter eine einfache Auffindbarkeit archivierter Elemente, Zugriff auf verschiedenen Geräten, die Möglichkeit zur Reduzierung der Postfachgröße und die Unterscheidung zum Onlinearchiv. Durch die Nutzung dieser Funktion können Sie Ihre E-Mails besser verwalten und mehr Effizienz in Ihren Arbeitsablauf bringen.
Schritt-für-Schritt-Anleitung zum Archivieren von E-Mails in Outlook
Um E-Mails in Outlook zu archivieren, können Sie den folgenden Anleitungsschritten folgen:
- Öffnen Sie Outlook und klicken Sie auf “Datei” > “Informationen” > “Tools zum Bereinigen” > “Archivieren” (in Outlook 2013) oder “Datei” > “Informationen” > “Tools” > “Alte Elemente bereinigen” (in Outlook 2016).
- Wählen Sie die Option “Diesen Ordner und alle Unterordner archivieren” aus und wählen Sie den Ordner, den Sie archivieren möchten.
- Geben Sie ein Datum unter “Elemente archivieren, die älter sind als ein Datum” ein.
- Sie können auch mehrere PST-Dateien erstellen, wenn Sie verschiedene Ordner mit unterschiedlichen Einstellungen archivieren möchten.
- Aktivieren Sie das Kontrollkästchen “Auch Elemente, für die ‘Keine AutoArchivierung’ aktiviert ist”, um Elemente einzuschließen, die von der automatischen Archivierung ausgeschlossen sind.
- Klicken Sie auf “OK”, um den Archivierungsprozess zu starten.
Um die AutoArchivierung zu deaktivieren, folgen Sie diesen Schritten:
- Klicken Sie auf “Datei” > “Optionen” > “Erweitert”.
- Unter “AutoArchivierung” klicken Sie auf “Einstellungen für AutoArchivierung”.
- Deaktivieren Sie das Kontrollkästchen “AutoArchivierung alle n Tage”.
Bitte beachten Sie, dass die Verfügbarkeit von Archivierung und AutoArchivierung je nach Ihrem E-Mail-Profil und den Richtlinien Ihrer Organisation variieren kann.
Erklärung des automatischen Archivierungsprozesses in Outlook
Die automatische Archivierung in Outlook ermöglicht es, alte Elemente automatisch zu löschen oder zu verschieben. Dabei werden Elemente als alt betrachtet, wenn sie das vom Benutzer angegebene Alter erreichen. Die AutoArchivierung kann für alle Arten von Elementen in Outlook verwendet werden, jedoch können nur Dateien, die in einem E-Mail-Ordner gespeichert sind, archiviert werden. Das Feature umfasst einen zweistufigen Prozess: Zuerst muss die AutoArchivierung aktiviert werden und dann müssen die Eigenschaften für die AutoArchivierungsfunktion für jeden Ordner festgelegt werden, der archiviert werden soll.
In Outlook 2003 und Outlook 2007 sind standardmäßig mehrere Ordner mit aktivierter AutoArchivierungsfunktion eingerichtet. Dazu gehören der Kalenderordner, der Aufgabenordner, der Journalordner, der Ordner “Gesendete Elemente” und der Ordner “Gelöschte Elemente”. In den Ordnern “Posteingang”, “Notizen”, “Kontakte” und “Entwürfe” ist die AutoArchivierung nicht automatisch aktiviert. Für Outlook 2010 und neuere Versionen ist die AutoArchivierung standardmäßig deaktiviert, es sei denn, sie wurde zuvor in Outlook 2003 oder Outlook 2007 aktiviert.
Um die AutoArchivierung zu aktivieren, müssen die entsprechenden Einstellungen vorgenommen werden. Für Outlook 2010 und neuere Versionen wählt man die Registerkarte “Datei”, dann “Optionen” und anschließend “AutoArchivierungseinstellungen”. Dort kann man das Kontrollkästchen “AutoArchivieren alle” aktivieren und die Häufigkeit des AutoArchivierungsprozesses festlegen. Für Outlook 2007 und Outlook 2003 wählt man im Menü “Extras” die Option “Optionen” und dann die Registerkarte “Sonstige”. Dort kann man das Kontrollkästchen “AutoArchivierung alle” aktivieren und die Häufigkeit des AutoArchivierungsprozesses festlegen.
Nachdem die AutoArchivierung aktiviert wurde, müssen die AutoArchivierungseigenschaften für jeden Ordner festgelegt werden, der archiviert werden soll.
Outlook-Archiv durchsuchen und wiederherstellen: Schritt-für-Schritt-Anleitung
Um Ihre archivierten E-Mails in Outlook zu durchsuchen und wiederherzustellen, müssen Sie zunächst wissen, wo Ihre Outlook-Datendateien gespeichert sind. Wenn Sie ein POP- oder IMAP-Konto verwenden, werden alle Ihre Outlook-Informationen in einer sogenannten “Persönlichen Ordner-Datei (PST)” gespeichert. Dies ist eine Datei, die Ihre E-Mails, Kontakte und andere Outlook-Daten enthält.
Standardmäßig durchsucht Outlook nur Ihren aktuellen Posteingang. Wenn Sie alle Outlook-Datendateien durchsuchen möchten, müssen Sie Ihren Suchbereich auf “Alle Postfächer” ändern. Dies ist besonders wichtig, wenn Sie archivierte E-Mails suchen möchten.
Um Ihre Outlook-Datendateien zu durchsuchen, müssen Sie diese zunächst in Outlook öffnen. Gehen Sie dazu zu “Datei” > “Öffnen und Exportieren” > “Outlook-Datendatei öffnen” und wählen Sie die gewünschte Datei aus. Sobald die Datei geöffnet ist, können Sie die integrierten Outlook-Suchtools verwenden, um nach bestimmten E-Mails zu suchen.
- Wenn Sie archivierte Elemente in Ihren Posteingang importieren möchten, folgen Sie den Anweisungen zum Importieren einer PST-Datei.
- Die standardmäßigen Speicherorte für Outlook-Datendateien (PST-Dateien) variieren je nach Betriebssystem. Für Windows Vista, Windows 7, 8 und 10 befindet sich die PST-Datei normalerweise unter Laufwerk:\Benutzer\Benutzer\Dokumente\Outlook-Dateien\archive.pst. Bei Windows XP befindet sie sich unter Laufwerk:\Dokumente und Einstellungen\Benutzer\Lokale Einstellungen\Anwendungsdaten\Microsoft\Outlook\archive.pst.
Zu beachten ist, dass Outlook standardmäßig nur Elemente im aktuellen Posteingang oder in der geöffneten Outlook-Datendatei zurückgibt. Wenn Sie mehrere PST-Dateien durchsuchen möchten, öffnen Sie zunächst die zusätzliche Outlook-Datendatei und ändern Sie dann Ihren Suchbereich.
Mit diesen Schritten können Sie Ihre archivierten E-Mails durchsuchen und verlorene oder gelöschte E-Mails in Outlook wiederherstellen. Beachten Sie jedoch, dass dies nur eine kurze Anleitung ist und es weitere Details und Optionen gibt, die bei Bedarf berücksichtigt werden sollten.
Tipps und Tricks zur effektiven Verwaltung und Organisation des Outlook-Archivs
Die Archivierung von Nachrichten in Outlook kann auf verschiedene Arten erfolgen, abhängig von den E-Mail-Konten, die in Outlook eingerichtet sind. Bei Microsoft 365-, Outlook.com- und Exchange-Konten ist der Archivordner bereits vorhanden und einer der Standardordner in Outlook. Bei POP- und IMAP-Konten können Sie entweder einen Archivordner erstellen oder einen vorhandenen Ordner als Archivordner festlegen.
Um Nachrichten mit der Schaltfläche “Archivieren” zu archivieren, wählen Sie die gewünschten Nachrichten im Posteingang oder einem anderen Ordner aus und klicken Sie auf die Option “Archivieren” in der Gruppe “Löschen”. Alternativ können Sie auch die RÜCKTASTE verwenden, um ausgewählte Nachrichten sofort zu archivieren.
Archivierte Elemente können über das Suchfeld oder durch Navigieren im Archivordner gefunden werden. Der Archivordner ist auch auf anderen Geräten wie Smartphones verfügbar. Um den Archivordner zu durchsuchen, wählen Sie ihn in der Ordnerliste aus und geben Sie den Suchbegriff im Suchfeld ein.
Das Onlinearchiv ist ein Feature für Microsoft 365 Enterprise-Kunden mit großen Postfächern. Es fungiert als ein zweites Konto in Outlook mit einer eigenen Ordnerstruktur und wird nicht in Suchvorgänge im Posteingang einbezogen. Administratoren und Benutzer können Archivierungsrichtlinien verwenden, um alte Nachrichten in das Onlinearchiv zu verschieben. Die Entscheidung, ob “Archiv” oder “Onlinearchiv” verwendet werden sollte, hängt von den individuellen Anforderungen und der Größe des Postfachs ab.
Speicherbegrenzungen für das Outlook-Archiv und Lösungen
Bei der Verwendung von Outlook.com gibt es Speicherbegrenzungen, die beachtet werden sollten. Standardmäßig erhalten Sie 15 GB kostenlosen E-Mail-Speicher, der von Ihrem Microsoft-Cloudspeicher getrennt ist. Zusätzlich stehen Ihnen 5 GB kostenlosen Cloudspeicher zur Verfügung, der für Ihre Dateien und Fotos auf OneDrive, Anlagen in Outlook.com und Ihre Microsoft 365-Apps genutzt werden kann.
- Microsoft 365-Abonnenten profitieren von einem erweiterten Speicherplatz von 50 GB.
- Ab dem 1. Februar 2023 werden Änderungen am Speicher vorgenommen, deren Details noch nicht bekannt sind.
- Für diejenigen, die kein Microsoft 365-Abonnement haben, besteht die Möglichkeit, ein Upgrade durchzuführen, um 50 GB Speicherplatz sowie andere Premium-Outlook- und Office-Features zu erhalten.
Um sicherzustellen, dass Sie den verfügbaren Speicherplatz in Ihrem Outlook-Archiv effektiv nutzen, gibt es einige Lösungen:
- Leeren Sie den Ordner “Gelöschte Elemente” regelmäßig manuell oder erlauben Sie Outlook.com, E-Mails automatisch nach 30 Tagen zu löschen, um den verbrauchten Speicherplatz freizugeben.
- Elemente im Junk-Ordner werden nach 10 Tagen automatisch gelöscht. Überprüfen Sie daher regelmäßig diesen Ordner und entfernen Sie unerwünschte E-Mails, um Speicherplatz freizugeben.
- Verwenden Sie die Funktion “Aufräumen” in Outlook, um unerwünschte E-Mails schnell aus Ihrem Posteingang oder Archivordner zu entfernen und Platz zu schaffen.
- Sortieren Sie Nachrichten nach ihrer Größe, um große E-Mails zu identifizieren und gegebenenfalls zu löschen.
Um die Speichergrenzen zu erhöhen, haben Sie die Möglichkeit, Ihr Outlook.com-Konto mit einem Microsoft 365-Abonnement zu aktualisieren. Dadurch erhalten Sie ein Postfach mit 50 GB pro Person, was ideal für Nutzer mit großen E-Mail-Archiven ist.