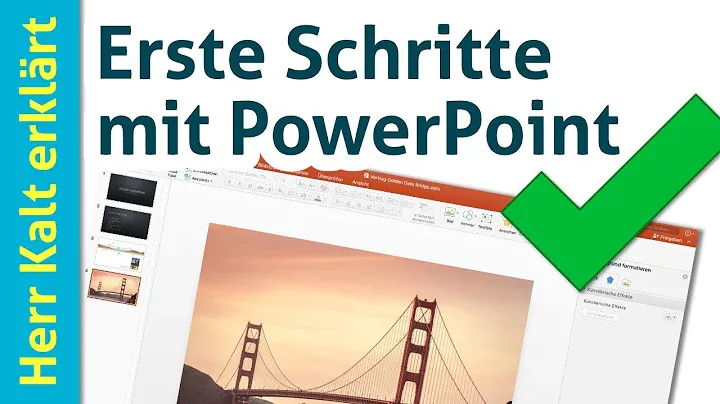PowerPoint ist ein visuelles Tool, das dabei helfen soll, Inhalte ausdrucksstark darzustellen und Präsentationen zu gestalten. Es ist ein beliebtes Programm, das es ermöglicht, Informationen auf eine visuell ansprechende und strukturierte Weise zu präsentieren. Mit PowerPoint können verschiedene Medien wie Texte, Bilder, Grafiken, Diagramme und Videos auf einer Folie kombiniert werden, um eine effektive und überzeugende Präsentation zu erstellen.
Die Hauptfunktion von PowerPoint besteht darin, Präsentationen zu erstellen, die aus kurzen, prägnanten Textfragmenten, Schlagwörtern und beeindruckenden Bildern bestehen sollten. Fließtext, Tabellen und lange Sätze sind hingegen nicht empfehlenswert. PowerPoint bietet zahlreiche Optionen und Möglichkeiten, um Präsentationen zu personalisieren und individuell anzupassen. Es ermöglicht auch die Integration von Animationen und Übergangseffekten, um die Aufmerksamkeit des Publikums auf bestimmte Inhalte zu lenken und den Vortrag interessanter zu gestalten.
Die Anwendungsbereiche von PowerPoint sind vielfältig. Es wird häufig für geschäftliche Präsentationen, Unterrichtseinheiten, Vorträge, Konferenzen und Trainings verwendet. PowerPoint kann auch für persönliche Zwecke wie das Erstellen von Fotoalben, Reiseberichten oder Hochzeitsdiashows genutzt werden. Es bietet eine benutzerfreundliche Oberfläche und eine breite Palette an Vorlagen und Designs, die es ermöglichen, Präsentationen schnell und einfach zu erstellen.
Das Ziel von PowerPoint ist es, den Vortragenden zu unterstützen, indem es eine effektive Präsentationsplattform bietet, um Informationen überzeugend zu vermitteln. Indem PowerPoint visuelle Elemente und intuitive Funktionen kombiniert, können fesselnde und einzigartige Erfahrungen für das Publikum geschaffen werden.
Anleitung zur Verwendung von PowerPoint
PowerPoint ist eine beliebte Software, mit der Sie Präsentationen erstellen können. Ob Sie ein Profi sind oder zum ersten Mal eine Präsentation gestalten möchten, PowerPoint ist ein benutzerfreundliches Tool, das Ihnen dabei hilft, beeindruckende und professionelle Folien zu erstellen. In diesem Artikel finden Sie eine Schritt-für-Schritt-Anleitung zur Verwendung von PowerPoint, sowie eine Erklärung der wichtigsten Funktionen und Tools.
Erstellen einer Präsentation
Um eine Präsentation zu erstellen, öffnen Sie einfach PowerPoint und wählen Sie im linken Bereich “Neu” aus. Dort haben Sie verschiedene Optionen zur Auswahl:
- Leere Präsentation: Sie können eine neue Präsentation von Grund auf erstellen.
- Vorlagen: Sie können eine Vorlage auswählen und diese an Ihre Bedürfnisse anpassen.
- Tour machen: Wenn Sie neu bei PowerPoint sind, können Sie eine Tour machen, um Tipps und Tricks zur Verwendung der Software zu erhalten.
Hinzufügen einer Folie
Um eine neue Folie hinzuzufügen, wählen Sie die Miniaturansicht der Folie aus, der die neue Folie folgen soll. Klicken Sie dann auf die Registerkarte “Start” und wählen Sie die Option “Neue Folie” aus dem Abschnitt “Folien”. Wählen Sie das gewünschte Layout für Ihre neue Folie aus dem Menü im Abschnitt “Folien”.
Hinzufügen und Formatieren von Text
Text ist ein wichtiger Bestandteil einer Präsentation. Um Text hinzuzufügen und zu formatieren, klicken Sie auf ein Textfeld und geben Sie Ihren Text ein. Markieren Sie den Text und nutzen Sie die Optionen im Abschnitt “Schriftart” der Registerkarte “Start”, um Schriftart, Schriftgröße, Fett, Kursiv, Unterstrichen und andere Formatierungen festzulegen. Sie können auch Aufzählungen oder nummerierte Listen erstellen, indem Sie den Text markieren und die entsprechenden Optionen auswählen.
Hinzufügen von Bildern, Formen und mehr
Um Bilder und andere Elemente hinzuzufügen, wechseln Sie zur Registerkarte “Einfügen”.
- Um ein Bild hinzuzufügen, wählen Sie die Option “Bilder aus” im Abschnitt “Bilder” aus. Wählen Sie dann die gewünschte Quelle aus, suchen Sie nach dem Bild und fügen Sie es ein.
- Um Illustrationen hinzuzufügen, klicken Sie auf die Option “Formen, Symbole, 3D-Modelle, SmartArt oder Diagramm” im Abschnitt “Illustrationen”. Wählen Sie das gewünschte Element aus dem Dialogfeld aus und folgen Sie den Anweisungen, um es einzufügen.
Mit diesen Grundlagen können Sie Ihre PowerPoint-Präsentationen erstellen und anpassen. PowerPoint bietet Ihnen zahlreiche weitere Funktionen und Tools, die Ihnen dabei helfen, Ihre Präsentationen auf das nächste Level zu bringen. Bleiben Sie dran, um mehr über diese fortgeschrittenen Funktionen zu erfahren!
Liste der wichtigsten Funktionen und Tools in PowerPoint
PowerPoint ist eine der beliebtesten Präsentationssoftware und bietet eine Vielzahl von Funktionen und Tools, um großartige Präsentationen zu erstellen. In diesem Artikel werden einige der wichtigsten Funktionen und Tools in PowerPoint vorgestellt, die Ihnen dabei helfen, beeindruckende Präsentationen zu erstellen.
Eingebaute Layouts: Beginnen Sie mit einem eingebauten Layout, um Ihre Präsentation schnell zu gestalten. Wählen Sie auf der Registerkarte Startseite ein Layout aus der Menüoption und fügen Sie Ihre Inhalte hinzu. Dies spart Zeit und sorgt für ein konsistentes Design.
Folien-Masteransicht: Verwenden Sie die Folien-Masteransicht, um Entwürfe konsistent zu aktualisieren. Gehen Sie zur Registerkarte Ansicht und wählen Sie Masterfolie. Hier können Sie das Design und das Layout Ihrer gesamten Präsentation anpassen. Diese Funktion ermöglicht es Ihnen, das Erscheinungsbild Ihrer Präsentation schnell und einfach anzupassen.
Vorlagen von Envato Elements: Wenn Sie nach einer inspirierenden Vorlage suchen, können Sie auch die Präsentation eines anderen als Ausgangspunkt verwenden. Envato Elements bietet Premium PowerPoint Vorlagen zum Download an. Sie können eine Vorlage auswählen und Ihre eigenen Inhalte hinzufügen, um eine beeindruckende Präsentation zu erstellen.
Dies sind nur einige der wichtigsten Funktionen und Tools in PowerPoint, die Ihnen dabei helfen, großartige Präsentationen zu erstellen. In den folgenden Abschnitten werden wir detaillierter auf jede Funktion eingehen und Anwendungsmöglichkeiten für Ihre Präsentationen aufzeigen.
Schritt-für-Schritt-Anleitung zur Erstellung einer PowerPoint-Präsentation
Sie möchten eine PowerPoint-Präsentation erstellen, wissen aber nicht, wo Sie anfangen sollen? Mit dieser einfachen Schritt-für-Schritt-Anleitung können Sie im Handumdrehen eine ansprechende Präsentation erstellen. Folgen Sie einfach diesen Schritten:
1. Öffnen Sie PowerPoint und wählen Sie auf der Registerkarte Datei die Option Neu. Nachdem Sie PowerPoint geöffnet haben, klicken Sie auf die Registerkarte “Datei” oben links im Fenster. Wählen Sie dann “Neu” aus dem Dropdown-Menü.
2. Wählen Sie ein Design oder Thema für Ihre Präsentation aus den angezeigten Vorlagen aus. Nachdem Sie auf “Neu” geklickt haben, werden Ihnen verschiedene Vorlagen angezeigt. Wählen Sie das Design oder Thema aus, das am besten zu Ihrer Präsentation passt.
3. Klicken Sie auf Erstellen, um die Präsentation zu erstellen. Sobald Sie eine Vorlage ausgewählt haben, klicken Sie einfach auf “Erstellen”, um Ihre Präsentation zu starten.
4. Um eine neue Folie hinzuzufügen, klicken Sie auf der Registerkarte Start auf die untere Hälfte von Neue Folie und wählen Sie ein Folienlayout aus. Wenn Sie zu einer neuen Folie wechseln möchten, gehen Sie zur Registerkarte “Start” und klicken Sie auf die untere Hälfte der Schaltfläche “Neue Folie”. Wählen Sie dann das gewünschte Folienlayout aus.
Das Erstellen einer PowerPoint-Präsentation kann einfach sein, wenn man die richtigen Schritte kennt. Befolgen Sie diese Anleitung und Sie werden bald eine beeindruckende Präsentation erstellen können. Jetzt, da Sie wissen, wie Sie anfangen können, lassen Sie uns Tipps für ein ansprechendes Design und eine effektive Präsentation besprechen.
Einfügen von Texten, Bildern und Grafiken in PowerPoint
Hier ist eine Schritt-für-Schritt-Anleitung zum Einfügen von Texten, Bildern und Grafiken in PowerPoint:
Methode 1: Text um ein Bild herum platzieren
- Wählen Sie den “Einfügen” Tab aus und klicken Sie auf “Bilder”, um das gewünschte Bild einzufügen.
- Klicken Sie auf “Textfeld” im “Einfügen” Tab, um ein Textfeld einzufügen.
- Geben Sie den gewünschten Text in das Textfeld ein.
- Ordnen Sie den Text manuell um das Bild herum an, indem Sie Leerzeichen innerhalb des Textes hinzufügen, wo er das Bild überlappt.
Methode 2: Text und Bild aus Word kopieren
- Öffnen Sie ein neues Word-Dokument und fügen Sie den gewünschten Text ein.
- Fügen Sie das gewünschte Bild in das Word-Dokument ein, indem Sie den “Einfügen” Tab, dann die Option “Bilder” auswählen.
- Klicken Sie mit der rechten Maustaste auf das Bild und wählen Sie die gewünschte Option zum Textumfluss, wie z.B. “Quadrat”.
- Formatieren Sie das Bild und den Text nach Bedarf in Word.
- Öffnen Sie die PowerPoint-Präsentation, in der Sie den Text und das Bild einfügen möchten.
- Wählen Sie den “Einfügen” Tab, dann das “Objekt” Symbol im “Text” Abschnitt aus.
- Wählen Sie in dem Dialogfeld “Objekt einfügen” die Option “Aus Datei erstellen” und wählen Sie das Word-Dokument aus.
- Passen Sie die Größe und Anordnung des eingefügten Objekts in PowerPoint an.
- Bearbeiten Sie den Text bei Bedarf, indem Sie doppelt auf das Objekt klicken.
Bitte beachten Sie, dass diese Methoden manuelle Anpassungen erfordern, um das gewünschte Format zu erreichen. In der nächsten Ausgabe geben wir Ihnen weitere Tipps zur Gestaltung und Bearbeitung von PowerPoint-Präsentationen.
Animationen und Übergänge in PowerPoint
PowerPoint bietet eine Vielzahl von Animationen und Übergängen, um Ihre Präsentationen lebendiger und ansprechender zu gestalten. Animationen dienen dazu, Elemente auf den Folien zu bewegen, zu verändern oder erscheinen zu lassen, während Übergänge den visuellen Effekt beim Wechsel von einer Folie zur nächsten darstellen.Mit Animationen können Sie bestimmte Objekte in Ihrer Präsentation betonen oder eine schrittweise Enthüllung von Informationen ermöglichen. Sie können Text, Bilder, Grafiken oder andere Elemente animieren, um den Zuschauer zu beeindrucken und die Aufmerksamkeit zu lenken. Mit Animationen können Sie Bewegungen simulieren, Objekte ein- oder ausblenden oder sie in bestimmten Zeitintervallen verändern.Übergänge hingegen bieten eine Möglichkeit, den Übergang zwischen den Folien interessanter zu gestalten. Sie können aus verschiedenen Übergangseffekten wählen, wie beispielsweise Überblenden, Heranzoomen oder Durchblättern. Jeder Übergang kann individuell angepasst werden, um die Geschwindigkeit, Richtung oder den Stil anzupassen. Sie können sogar Sounds hinzufügen, um den Übergangseffekt zu verstärken.
- Um Animationen und Übergänge in PowerPoint zu verwenden, gehen Sie wie folgt vor:
- Wählen Sie die Folie aus, auf der Sie eine Animation hinzufügen möchten.
- Klicken Sie auf die Registerkarte “Animationen” und wählen Sie eine Animation aus der Galerie aus.
- Passen Sie die Einstellungen der Animation an, wie beispielsweise die Dauer oder den Startzeitpunkt.
- Wiederholen Sie diesen Vorgang für andere Elemente oder Folien.
- Für Übergänge verwenden Sie die Registerkarte “Übergänge” und wählen Sie den gewünschten Übergang aus.
- Passen Sie die Übergangseinstellungen an, wie die Geschwindigkeit oder das Hinzufügen von Sound.
Mit Animationen und Übergängen in PowerPoint können Sie Ihre Präsentationen aufwerten und den Zuschauern eine dynamische und fesselnde Erfahrung bieten. Experimentieren Sie mit verschiedenen Effekten, um Ihre Botschaft noch effektiver zu vermitteln. Sorgen Sie dafür, dass Animationen und Übergänge in Ihren Präsentationen dem Inhalt angemessen sind und nicht überladen wirken. Nutzen Sie diese Funktionen, um Ihre Präsentationen zum Leben zu erwecken und einen bleibenden Eindruck zu hinterlassen.
Schritt-für-Schritt-Anleitung zur Erstellung von Diagrammen und Tabellen in PowerPoint
Für die Erstellung von Diagrammen und Tabellen in PowerPoint folgen Sie einfach diesen Schritten:
- Klicken Sie auf “Neue Folie” im Menü “Start” von PowerPoint.
- Wählen Sie das Design “Titel und Inhalt” für die neue Folie aus.
- Geben Sie den Titel des Diagramms in das Feld “Titel durch Klicken hinzufügen” ein.
- Klicken Sie auf das Diagrammsymbol auf der Folie.
- Wählen Sie im angezeigten Fenster den gewünschten Diagrammtyp, z.B. “3D-Zylinder” für eine dreidimensionale Säulendiagramm, und klicken Sie auf “OK”.
- Wählen Sie einen Folientyp für das Diagramm aus, indem Sie auf “Neue Folie” klicken.
- Es wird automatisch eine Excel-Tabelle mit Beispielwerten geöffnet.
- Beschriften Sie die Spalten der Datenserie mit den Namen der Produkte, die Sie vergleichen möchten.
- Beschriften Sie die Zeilen mit Kategorien, wie zum Beispiel Jahren.
- Passen Sie die Größe der Tabelle an, indem Sie den blauen Rahmen ziehen.
- Geben Sie die Werte für das Diagramm in die Zellen ein.
- Bei Säulendiagrammen geben Sie die Datenserie mit niedrigeren Werten in die linken Spalten ein, für eine bessere Visualisierung.
- Wechseln Sie zurück zu PowerPoint, um die automatisch in das Diagramm eingefügten Daten zu sehen.
- Sie können die Excel-Tabelle schließen, ohne die Daten in der Präsentation zu verlieren.
- Zum Bearbeiten der Daten klicken Sie auf das Diagramm in PowerPoint und wählen Sie “Daten bearbeiten” im Register “Entwurf” aus.
- Um den Diagrammtyp zu ändern, klicken Sie auf “Diagrammtyp ändern” im Register “Entwurf” und wählen Sie eine andere Darstellung.
- Passen Sie das Layout und das Farbschema des Diagramms mithilfe der vorgefertigten Layouts und Diagrammformatvorlagen an.
- Ändern Sie die Titel des Diagramms und der Achsen, indem Sie auf die entsprechenden Felder klicken und den Text eingeben oder löschen.
- Doppelklicken Sie auf ein beliebiges Element des Diagramms, um dessen Farbe, Stil und Ausrichtung zu ändern.
Dies ist eine Schritt-für-Schritt-Anleitung, wie Sie Diagramme und Tabellen in PowerPoint erstellen können. Folgen Sie einfach den oben genannten Schritten, um Ihre Daten anschaulich und professionell zu präsentieren.
Tipp zur Darstellung von Daten: Wenn Sie Säulendiagramme verwenden, platzieren Sie die Daten mit niedrigeren Werten in den linken Spalten, um eine bessere visuelle Darstellung zu erreichen. Nutzen Sie auch die verschiedenen Layouts und Formatvorlagen, um das Erscheinungsbild des Diagramms an Ihre Bedürfnisse anzupassen. Sie können die Daten jederzeit bearbeiten und das Diagramm anpassen, um Ihren Präsentationen einen professionellen Touch zu verleihen.
Alternativen zu PowerPoint: Die besten Präsentations-Tools
Suchst du nach Alternativen zu PowerPoint? In diesem Artikel stellen wir dir einige der besten Präsentations-Tools vor, die dir dabei helfen können, deine Präsentationen auf das nächste Level zu bringen.
- Prezi: Mit Prezi kannst du animierte, strukturierte und dynamische Präsentationen erstellen. Das Tool verfügt über eine große Datenbank an Templates, die du nutzen kannst. Es gibt sowohl eine kostenpflichtige Version ab 10 Euro pro Monat als auch eine kostenlose Variante.
- Google Slides: Google Slides bietet eine einfache Bedienung und kann kostenlos mit einem Google-Konto genutzt werden. Du kannst damit auch PowerPoint-Dokumente hochladen und bearbeiten. Ein großer Vorteil ist die Möglichkeit zur Team-Arbeit.
- Deckset: Deckset ist ein schnelles Tool, das auf Markdown basiert. Es ermöglicht eine einfache Nutzung, bietet jedoch begrenzte Anpassungsmöglichkeiten. Der Preis beträgt einmalig 35 Euro.
- Keynote: Keynote ist die PowerPoint-Alternative für Apple-Nutzer. Es überzeugt durch eine einfache Bedienung und eine große Auswahl an Designs. Auch hier ist Team-Arbeit möglich. Eine besondere Funktion ist das Live-Streaming der Präsentation. Keynote ist kostenlos für Apple-User.
Diese vorgestellten Alternativen zu PowerPoint bieten unterschiedliche Funktionen und Vorzüge. Ob animierte Präsentationen mit Prezi, die einfache Bedienung von Google Slides, die schnelle Nutzung mit Deckset oder die Apple-Option mit Keynote – hier ist für jeden etwas dabei. Wähle das Präsentations-Tool, das am besten zu deinen Bedürfnissen und Anforderungen passt.