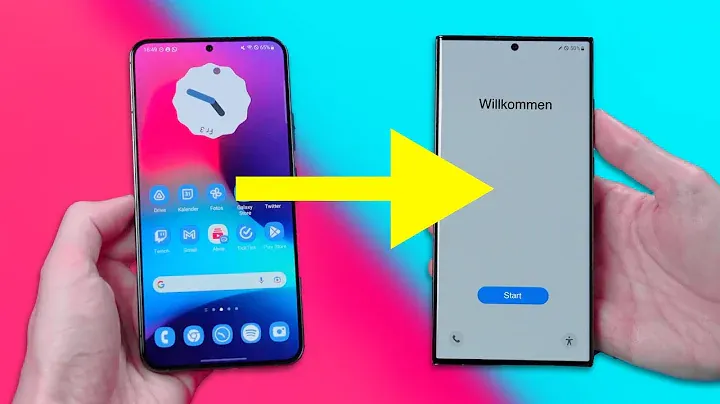Samsung Smart Switch ist eine Anwendung, die es ermöglicht, Daten von einem alten Gerät auf ein neues Samsung Galaxy-Gerät zu übertragen. Mit Smart Switch können Sie problemlos alle Ihre wichtigen Daten und Inhalte wie Kontakte, Fotos, Videos und Apps auf Ihr neues Gerät übertragen. Der Vorgang ist einfach und unkompliziert.
Um den Übertragungsvorgang zu starten, müssen zunächst die Konten- und Sicherungseinstellungen aufgerufen werden. Beim ersten Start von Smart Switch müssen Sie die Nutzungsbedingungen und Datenschutzerklärung akzeptieren. Anschließend müssen der App entsprechende Berechtigungen erteilt werden. Um sicherzustellen, dass alle aktuellen Inhalte für die Übertragung bereit sind, muss das alte Gerät zuerst mit iCloud synchronisiert werden.
Die Übertragung der Daten kann entweder über einen microSD-Kartensteckplatz oder einen USB-Stick erfolgen. Für die Verwendung eines USB-Sticks wird ein USB-A-auf-USB-C-Adapter (OTG-Kabel) benötigt. Die Sicherung der Daten erfolgt auf der microSD-Karte in einem Ordner namens “SmartSwitchBackup”. Um die Daten auf das neue Galaxy-Gerät zu übertragen, öffnen Sie einfach Smart Switch und wählen Sie das entsprechende Symbol aus. Wählen Sie dann die gewünschten Inhalte aus und starten Sie den Übertragungsvorgang.
Es ist auch möglich, Daten per USB-Stick zu übertragen. Starten Sie dazu die Sicherung aller Elemente oder sichern Sie nur bestimmte Gerätedaten. Die gesicherten Daten können dann auf dem neuen Smartphone wiederhergestellt werden. Beachten Sie jedoch, dass die Kompatibilität der Geräte, die Speicherung der Sicherungsdateien auf der microSD-Karte und die Verfügbarkeit bestimmter Funktionen je nach Verbindung und Smartphone-Modell variieren können. Diese Hinweise sollten bei der Nutzung von Samsung Smart Switch berücksichtigt werden.
Was ist Samsung Smart Switch und wofür wird es verwendet?
Samsung Smart Switch ist eine Anwendung, mit der Daten von einem anderen Betriebssystem auf ein Samsung Galaxy Smartphone übertragen werden können. Es ermöglicht die Übertragung verschiedener Dateitypen wie Fotos, Videos, Notizen, Kalendereinträge und Geräteeinstellungen. Smart Switch kann auf verschiedene Arten verwendet werden, einschließlich einer drahtlosen Verbindung, eines USB-Kabels oder eines Speichermediums für den PC.
Die Verbindungsoptionen von Smart Switch können je nach Betriebssystem des Geräts, Hersteller oder Verfügbarkeit des erweiterbaren Speichers variieren. Es ist wichtig zu beachten, dass die Smart Switch App auf beiden Geräten installiert sein muss, um die Datenübertragung durchzuführen. Darüber hinaus sollten die Geräte mindestens zu 20 % aufgeladen sein, um einen reibungslosen Übertragungsvorgang zu gewährleisten.
Smart Switch bietet eine einfache und effiziente Möglichkeit, Daten von einem anderen Betriebssystem auf ein Samsung Galaxy Smartphone zu übertragen. Egal, ob Sie von einem iPhone oder einem Android-Gerät wechseln, mit Smart Switch können Sie Ihre wichtigen Dateien nahtlos auf Ihr neues Samsung Galaxy übertragen. Dies ermöglicht Ihnen, Ihre Daten und Einstellungen beizubehalten, ohne den mühsamen Prozess der manuellen Übertragung durchführen zu müssen.
Zusammenfassend ist Samsung Smart Switch eine praktische Anwendung, um die reibungslose Übertragung verschiedener Dateitypen auf ein Samsung Galaxy Smartphone zu gewährleisten. Es bietet verschiedene Verbindungsoptionen, je nach den individuellen Bedürfnissen und Geräteanforderungen. Egal, ob Sie ein Foto, ein Video, einen Kalendereintrag oder eine Notiz übertragen möchten, Smart Switch macht es einfach und schnell für Sie. Mit Smart Switch können Sie den Wechsel auf ein Samsung Galaxy Smartphone ohne Verlust Ihrer wichtigen Daten reibungslos durchführen.
Welche Geräte sind mit Samsung Smart Switch kompatibel?
Samsung Smart Switch ist eine praktische Anwendung, um Daten von einem alten Gerät auf ein neues Samsung-Gerät zu übertragen. Die Kompatibilität hängt jedoch von den technischen Anforderungen ab. Um herauszufinden, welche Geräte mit Smart Switch kompatibel sind, empfiehlt es sich, den FAQ-Bereich auf der offiziellen Samsung-Website zu überprüfen. Dort finden Sie detaillierte Informationen zu den unterstützten Geräten und Betriebssystemen.
Es ist wichtig zu beachten, dass die verfügbaren Verbindungsoptionen je nach Betriebssystem des Geräts, Hersteller oder sogar der Verfügbarkeit des erweiterbaren Speichers auf dem Gerät variieren können. Samsung hat Smart Switch entwickelt, um eine nahtlose Datenübertragung zwischen Samsung-Geräten zu ermöglichen, aber nicht alle Geräte sind möglicherweise kompatibel. Es ist daher ratsam, die spezifischen technischen Anforderungen für Ihr Gerät zu überprüfen, um sicherzustellen, dass es mit Smart Switch funktioniert.
Leider finden sich in den bereitgestellten Informationen keine spezifischen Geräte, die mit Samsung Smart Switch kompatibel sind. Um eine Liste der unterstützten Geräte und Betriebssysteme zu erhalten, ist es am besten, die offizielle Dokumentation von Samsung Smart Switch zu konsultieren. Dort finden Sie alle Informationen, die Sie benötigen, um zu überprüfen, ob Ihr Gerät mit Smart Switch kompatibel ist. Ein Blick in den FAQ-Bereich oder das Benutzerhandbuch kann ebenfalls hilfreich sein, um weitere Informationen zu erhalten.
Schritt-für-Schritt-Anleitung zur Verwendung von Samsung Smart Switch
Sie haben sich ein neues Android-Smartphone zugelegt und möchten nun Ihre Daten von Ihrem alten Smartphone darauf übertragen? Kein Problem! Mit der Samsung Smart Switch App können Sie ganz einfach alle Ihre Daten, egal ob von einem iOS- oder Android-Gerät, auf Ihr neues Smartphone übertragen.
Um Daten von einem alten Android-Gerät auf ein neues Galaxy-Smartphone zu übertragen, müssen Sie zuerst die Samsung Smart Switch App auf beiden Geräten installieren. Anschließend öffnen Sie die App auf beiden Geräten und wählen auf dem neuen Galaxy-Smartphone die Option “Daten empfangen”.
- Wenn Sie eine kabelgebundene Datenübertragung bevorzugen, verbinden Sie die beiden Geräte einfach mit einem USB-Kabel.
- Für eine drahtlose Datenübertragung wählen Sie auf beiden Geräten die Option “Drahtlos”.
Sobald die Geräte miteinander verbunden sind, können Sie auswählen, welche Daten Sie übertragen möchten. Hier können Sie beispielsweise Ihre Kontakte, Fotos, Videos und sogar Ihre Apps auswählen. Sobald Sie Ihre Auswahl getroffen haben, können Sie den Übertragungsvorgang starten.
Welche Daten können mit Samsung Smart Switch übertragen werden?
Mit Samsung Smart Switch können eine Vielzahl von Daten und Dateitypen von einem alten Gerät auf ein neues Galaxy Tab S8 übertragen werden. Dieser praktische Dienst ermöglicht es Ihnen, Kontakte, Fotos, Dateien und Voreinstellungen von Ihrem alten Gerät auf das neue Gerät zu übertragen.
Um sicherzustellen, dass alle aktuellen Inhalte für die Übertragung bereit sind, müssen Sie zunächst Ihr iPhone mit iCloud synchronisieren. Dies stellt sicher, dass alle Kontakte, Nachrichten, Fotos und andere wichtige Daten mit Samsung Smart Switch übertragen werden können.
Bei der Übertragung müssen sowohl das alte Gerät als auch das neue Galaxy Tab S8 über einen microSD-Kartensteckplatz verfügen. Alternativ können Sie auch einen USB-Stick verwenden, um die Datenübertragung durchzuführen.
Mit Samsung Smart Switch können Sie auch Ihre Konten, Anrufe, Videos, Microsoft Office-Dokumente, PDF-Dateien und den Chat-Verlauf von WhatsApp sichern und wiederherstellen. Darüber hinaus besteht die Möglichkeit, Termine zu übertragen. Wenn es Unstimmigkeiten zwischen den Terminen gibt, haben Sie die Möglichkeit, eine Auswahl zu treffen.
- Kontakte
- Fotos
- Dateien
- Voreinstellungen
- Anrufe
- Videos
- Microsoft Office-Dokumente
- PDF-Dateien
- Chat-Verlauf von WhatsApp
- Konten
- Termine
Mit Samsung Smart Switch haben Sie die Möglichkeit, nahtlos auf ein neues Galaxy Tab S8 umzusteigen und dabei alle wichtigen Daten und Einstellungen von Ihrem alten Gerät zu übertragen. Egal, ob es sich um Kontakte, Fotos, Dateien oder andere Elemente handelt, dieser praktische Dienst ermöglicht es Ihnen, Ihren Umzug reibungslos zu gestalten.
Um Daten mit Samsung Smart Switch zu übertragen, folgen Sie einfach diesen Schritten:
- Tappen Sie auf “Konten und Sicherung” auf Ihrem Samsung Gerät.
- Wählen Sie “Daten vom alten Gerät übertragen”.
- Wenn Sie Smart Switch zum ersten Mal verwenden, müssen Sie den Datenschutzrichtlinien und Nutzungsbedingungen zustimmen.
- Erteilen Sie der App die erforderlichen Berechtigungen, indem Sie auf “Zulassen” tippen.
Um Daten mithilfe einer SD-Karte oder USB-Speicher zu übertragen, befolgen Sie diese Schritte:
- Tappen Sie auf das SD-Karten-Symbol auf dem Smart Switch Startbildschirm.
- Wählen Sie “SD-Karte” oder “USB-Speicher” unter “Sichern unter”.
- Wählen Sie die gewünschte Option auf Ihrem neuen Galaxy Gerät aus: “Alles”, “Nur Konten, Anrufe, Kontakte und Nachrichten” oder “Individuell”.
- Tappen Sie auf “Weiter”.
- Wählen Sie die gewünschten Inhalte aus, indem Sie auf sie tippen.
- Tappen Sie auf “Sichern”, um den Übertragungsprozess zu starten.
- Bestätigen Sie, dass die Daten mit Ihrem Samsung Konto gesichert und verschlüsselt werden.
- Der Backup-Vorgang kann einige Minuten dauern.
- Bestätigen Sie das Backup-Ergebnis und tappen Sie auf “Weiter”.
- Tappen Sie abschließend auf “OK”.
Um Daten aus einem Backup wiederherzustellen, gehen Sie wie folgt vor:
- Tappen Sie auf das SD-Karten-Symbol auf dem Smart Switch Startbildschirm.
- Smart Switch zeigt die gesicherten Daten an. Wählen Sie das gewünschte Backup-Datei aus.
- Wählen Sie die gewünschte Option auf Ihrem neuen Galaxy Gerät aus: “Alles”, “Nur Konten, Anrufe, Kontakte und Nachrichten” oder “Individuell”.
- Tappen Sie auf “Weiter”.
- Wählen Sie die gewünschten Inhalte aus, indem Sie auf sie tippen.
- Tappen Sie auf “Wiederherstellen”, um alle ausgewählten Elemente wiederherzustellen.
- Die Wiederherstellung kann einige Minuten dauern.
- Tappen Sie auf “Zum Startbildschirm”, wenn die Übertragung abgeschlossen ist.
- Bestätigen Sie das Wiederherstellungs-Ergebnis und tappen Sie auf “Weiter”.
- Tappen Sie abschließend auf “OK”.
Bitte beachten Sie, dass die Schritte je nach Verbindung und Smartphone-Modell leicht variieren können.
Vorteile von Samsung Smart Switch
Smart Switch ist eine Funktion von Samsung, mit der Daten von einem anderen Betriebssystem auf ein Samsung Galaxy Smartphone übertragen werden können. Ob Sie von einem iOS- oder Android-Gerät wechseln, Smart Switch macht den Übergang einfach und problemlos. Sie müssen sich nicht mit komplizierten Übertragungsmethoden herumschlagen oder Ihre wertvollen Daten riskieren. Mit Smart Switch ist die Übertragung ein Kinderspiel.
Die Verbindung zwischen den Geräten kann über verschiedene Methoden hergestellt werden. Ob Sie ein USB-Kabel, eine drahtlose Verbindung oder ein Speichermedium für den PC verwenden möchten, Smart Switch bietet Ihnen flexible Optionen. Sie haben die Freiheit, die Methode zu wählen, die am besten zu Ihren Bedürfnissen passt.
Smart Switch ermöglicht die Übertragung verschiedener Dateitypen wie Fotos, Videos, Notizen, Kalendereinträge und Geräteeinstellungen. Sie können Ihre wertvollen Erinnerungen und wichtigen Informationen nahtlos von Ihrem alten Gerät auf Ihr neues Samsung Galaxy Smartphone übertragen. Kein Datenverlust oder zeitaufwändiges manuelles Übertragen erforderlich.
Sie können auch Daten von einem externen Speichergerät oder einem PC oder Mac auf Ihr Galaxy Gerät sichern und wiederherstellen. Wenn Sie Ihre Daten auf einer microSD-Karte oder einem PC gesichert haben, können Sie diese bequem mit Smart Switch auf Ihr neues Samsung Galaxy Smartphone übertragen. So können Sie sicherstellen, dass Ihre Daten an einem sicheren Ort gesichert sind und Sie jederzeit darauf zugreifen können.
Kann ich Samsung Smart Switch drahtlos nutzen?
Ja, Sie können Samsung Smart Switch drahtlos nutzen. Das Programm überträgt automatisch Daten wie Fotos, Kalendereinträge, Kontakte, SMS und Anruflisten von Ihrem alten Smartphone auf Ihr neues Samsung-Smartphone. Es gibt jedoch möglicherweise Einschränkungen beim Übertragen von Daten von einem anderen Betriebssystem, wie zum Beispiel iOS, auf Samsung. Die Übertragung kann direkt während der Einrichtung Ihres neuen Galaxy-Telefons oder zu einem späteren Zeitpunkt erfolgen.
- Um Smart Switch zu verwenden, sollten beide Smartphones über einen Batteriestand von über 20% und eine Internetverbindung verfügen, die über Wi-Fi hergestellt werden kann.
- Die Smart Switch-App muss auf beiden Geräten installiert sein und kann in den jeweiligen App-Stores für Windows-, iOS- und Android-Geräte gefunden werden.
Smart Switch bietet Ihnen die Möglichkeit, Ihre Daten drahtlos von einem alten auf ein neues Samsung-Smartphone zu übertragen. Dies macht den Umzug auf ein neues Gerät schnell und einfach. Es ist jedoch wichtig zu beachten, dass bei der Übertragung von Daten zwischen unterschiedlichen Betriebssystemen möglicherweise einige Einschränkungen bestehen. Stellen Sie sicher, dass Ihre Geräte über ausreichend Batteriestand und eine stabile Internetverbindung verfügen, um die reibungslose Übertragung zu gewährleisten.
Zusammenfassend ermöglicht Samsung Smart Switch die drahtlose Datenübertragung zwischen Samsung-Smartphones. Obwohl dies normalerweise reibungslos funktioniert, kann es beim Übertragen von Daten von einem anderen Betriebssystem zu Einschränkungen kommen. Sowohl das alte als auch das neue Gerät sollten über ausreichend Batteriestand verfügen und eine Internetverbindung haben. Installieren Sie die Smart Switch-App auf beiden Geräten, um den Transfer durchzuführen. Weitere Informationen finden Sie in den App-Stores für die entsprechenden Geräte.
Alternative Methoden zur Datenübertragung auf Samsung-Geräte
Wenn es um die Datenübertragung auf Samsung-Geräte geht, ist die Samsung Smart Switch-App eine beliebte Wahl. Sie bietet eine einfache und bequeme Möglichkeit, Daten von einem alten Gerät auf ein neues Samsung-Smartphone zu übertragen. Doch es gibt auch alternative Methoden, die eine Plattformübergreifende Datenübertragung ermöglichen und mit mehr Geräten kompatibel sind.
- MobileTrans: Eine ideale Alternative zur Samsung Smart Switch-App ist MobileTrans. Diese Anwendung ist mit über 6000 Geräten kompatibel und ermöglicht eine plattformübergreifende Datenübertragung zwischen verschiedenen Smartphones. Egal, ob Sie von Android auf iOS oder umgekehrt wechseln, MobileTrans ermöglicht die nahtlose Übertragung Ihrer Daten.
- Dr.Fone – Telefon-Transfer: Eine benutzerfreundliche PC-Anwendung, die eine direkte Übertragung von Telefon zu Telefon ermöglicht. Dr.Fone unterstützt die Übertragung von Daten auf jedes Android- oder iOS-Gerät. Wenn Sie also ein Samsung-Gerät an ein anderes Android- oder iOS-Gerät anschließen möchten, ist Dr.Fone eine gute Wahl.
- Jihosoft Phone Transfer: Eine beliebte Alternative zur Samsung-Transfer-App ist Jihosoft Phone Transfer. Diese Anwendung kann auf Mac oder Windows installiert werden und bietet eine direkte Telefon-zu-Telefon-Übertragungslösung. Sie funktioniert auch mit Nicht-Samsung-Geräten, was sie zu einer vielseitigen Option macht.
- iSkysoft Toolkit – Phone to Phone Switch: Eine schnelle und benutzerfreundliche Lösung, um Daten direkt von einem Telefon auf ein anderes zu übertragen. iSkysoft Toolkit ist mit Tausenden von Telefonen kompatibel und unterstützt eine plattformübergreifende Datenübertragung. Egal, ob Sie von Samsung auf ein anderes Android-Gerät wechseln oder zu iOS wechseln möchten, diese Anwendung kann Ihnen dabei helfen.
Wenn Sie eine drahtlose Methode bevorzugen, gibt es auch Optionen wie die CLONEit-App. Diese mobile Anwendung ermöglicht die Datenübertragung über WiFi Direct zwischen verschiedenen Smartphones. Beachten Sie jedoch, dass es nur mit den meisten Android-Geräten kompatibel ist und nicht mit iOS-Geräten.
Für diejenigen, die Daten von einem Android-Gerät auf ein anderes übertragen möchten, bietet sich auch die inShare-App an. Diese Anwendung ermöglicht es Ihnen, beide Geräte drahtlos zu verbinden und Daten wie Musik, Fotos, Apps, Dokumente und Kontakte von einem Android-Gerät auf ein anderes zu übertragen.
Schritt-für-Schritt-Anleitung zur Einrichtung von Samsung Smart Switch auf einem Samsung-Gerät
Sie möchten Samsung Smart Switch auf einem Samsung-Gerät einrichten? Hier ist eine einfache Schritt-für-Schritt-Anleitung, um Ihnen dabei zu helfen. Samsung Smart Switch ist eine praktische App, mit der Sie Daten zwischen zwei Telefonen übertragen können, unabhängig davon, ob es sich um ein iOS- oder Android-Gerät handelt.
1. Installieren Sie die Samsung Smart Switch App auf beiden Geräten. Stellen Sie sicher, dass die App auf beiden Geräten heruntergeladen und installiert ist.
2. Wenn Sie Ihr neues Samsung-Gerät verwenden, öffnen Sie die App und wählen Sie den Punkt “Daten empfangen”. Wählen Sie anschließend das Betriebssystem Ihres alten Smartphones, entweder iOS oder Android.
- Falls Sie die Daten per Kabel übertragen möchten, stellen Sie sicher, dass Sie einen USB-Adapter haben. Verbinden Sie dann die beiden Geräte mit dem Kabel.
- Falls Sie die Daten drahtlos übertragen möchten, tippen Sie auf “Drahtlos”. Ihr Samsung-Gerät sucht dann nach dem anderen alten Gerät. Vergewissern Sie sich, dass Sie in der App auf dem alten Smartphone ebenfalls den Punkt “Drahtlos” ausgewählt haben.
3. Nachdem sich beide Geräte gefunden haben, wird Ihnen eine Übersicht angezeigt, welche Daten übertragen werden können. Beachten Sie, dass nicht alle Daten übertragen werden können, zum Beispiel WhatsApp Chats. Überprüfen Sie die Daten, die Sie übertragen möchten, und tippen Sie anschließend auf “Übertragen”, um den Vorgang zu starten.
Mit dieser einfachen Anleitung können Sie problemlos Samsung Smart Switch auf einem Samsung-Gerät einrichten und Ihre Daten schnell und bequem übertragen.