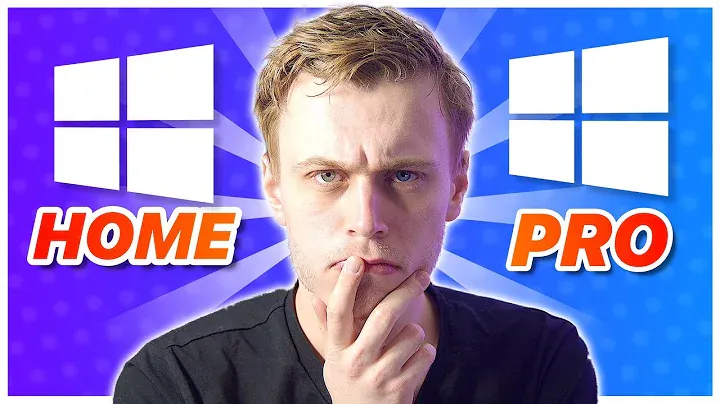Ben je benieuwd welke versie van Windows je op je computer hebt geïnstalleerd? In dit artikel zal ik je laten zien hoe je dit eenvoudig kunt controleren. We zullen ook kijken naar de verschillende manieren waarop je deze informatie kunt vinden, zoals via de Verkenner, de instellingen, de opdrachtprompt en andere methoden. Daarnaast zal ik uitleggen hoe je kunt controleren of je Windows-versie up-to-date is en hoe je het buildnummer kunt vinden. Laten we beginnen!
Windows-versie controleren met de Verkenner
De snelste manier om je Windows-versie te controleren, is door de Verkenner te openen. Druk op de Wintoets + E om de Verkenner te openen. Klik met de rechtermuisknop op “Deze pc” en kies “Eigenschappen” in het menu. In het geopende venster kun je onder “Apparaatspecificaties” zien of je de 32-bits (x86) of 64-bits (x64) versie van Windows hebt geïnstalleerd. Daaronder wordt ook de editie van Windows vermeld, zoals Windows 10 Pro, Home, Enterprise of Education.
Windows 10-versie en buildnummer controleren
Als je specifiek wilt weten welke versie van Windows 10 je hebt en of deze up-to-date is, zijn er verschillende methoden beschikbaar. Een daarvan is via de instellingen. Open het startmenu en klik op het tandwielpictogram om de instellingen te openen. Scroll naar beneden en klik links op “Info”. Hier kun je de versie en build van Windows 10 vinden. Je kunt deze gegevens kopiëren en bijvoorbeeld op een forum delen.
Een andere manier om de Windows 10-versie en buildnummer te controleren, is via de opdrachtprompt. Typ “Systeminfo” en druk op Enter om de systeeminformatie op te vragen. Je kunt ook PowerShell gebruiken en het commando “Get-ComputerInfo” typen om dezelfde informatie te verkrijgen. Daarnaast kun je ook het commando “msinfo32” in het startmenu typen om de systeeminformatie te openen. En als je het commando “WinVer” invoert in het startmenu, wordt ook de versie en build van Windows weergegeven.
Buildnummer van Windows weergeven op het bureaublad
Wil je het buildnummer van Windows altijd op je bureaublad hebben staan? Dan kun je een aanpassing maken in het register. Open het startmenu en typ “regedit” om het register te openen. Ga naar de registersleutel “HKEY_CURRENT_USER\Control Panel\Desktop” en dubbelklik op de waarde “PaintDesktopVersion”. Verander de waarde van 0 naar 1 en klik op OK om de wijziging op te slaan. Na het herstarten van de computer wordt de Windows-versie en het buildnummer rechtsonder in het scherm weergegeven.
Voor meer informatie over de maandelijkse cumulatieve updates en bijbehorende versienummers kun je terecht op het forum van Microsoft. Zo kun je altijd controleren of je Windows up-to-date is en profiteren van de nieuwste functies en verbeteringen. Nu heb je alle tools om eenvoudig te achterhalen welke Windows-versie je hebt!
Hoe weet ik welke Windowsversie ik heb?
Er zijn verschillende manieren waarop u uw Windowsversie kunt controleren. Hier zijn enkele methoden die u kunt gebruiken:
U kunt ook de Windowsversie en het buildnummer op het bureaublad weergeven door een aanpassing in het register. Volg hiervoor de stappen die worden beschreven in de gegeven informatie. Hopelijk helpt deze informatie u om uw Windowsversie te controleren.
Wat zijn de verschillende versies van Windows?
De verschillende versies van Windows zijn te vinden onder het kopje apparaatspecificaties. Hier wordt aangegeven of de 32-bits (x86) of 64-bits (x64) versie van Windows is geïnstalleerd. Daarnaast staat bij de specificaties van Windows de editie vermeld, zoals Windows 10 Pro, Home, Enterprise en/of Education.
Om te achterhalen welke versie van Windows 10 je hebt en of deze up-to-date is, kun je het versienummer controleren. Microsoft geeft de Windows 10 versie weer als “YYH1 of YYH2”, waarbij de laatste twee cijfers van het jaartal worden gevolgd door H1 of H2 om de halfjaarlijkse onderdelenupdate aan te duiden. De levenscyclus van elke versie wordt bepaald door Microsoft en de ondersteuning in de vorm van cumulatieve updates en kwaliteitsfixes is beschikbaar tot een bepaalde datum.
Er zijn verschillende manieren om deze informatie op te vragen. Dit kan via instellingen, de opdrachtprompt, PowerShell, Systeeminformatie en WinVer. Ook is het mogelijk om de versie en build op het bureaublad weer te geven door een kleine aanpassing in het register.
Voor Windows 10 en 11 brengt Microsoft regelmatig updates uit om het besturingssysteem bij de tijd te houden. Elke update heeft een versienummer, zoals 21H2, 21H1, 20H2 en 2004. Eerdere versies worden niet meer ondersteund door Microsoft.
Heeft mijn Windowsversie 32 of 64 bit?
Om te bepalen of je Windowsversie 32 of 64 bit is, kun je eenvoudig een aantal stappen volgen. Open eerst de Verkenner door op de Windows-toets + E te drukken. Klik vervolgens met de rechtermuisknop op “Deze pc” en selecteer “Eigenschappen” in het menu dat verschijnt. In het nieuwe venster dat opent, onder het kopje “Apparaatspecificaties”, kun je zien welke versie van Windows je hebt geïnstalleerd. Dit wordt aangegeven als 32-bits (x86) of 64-bits (x64).
Nu zal ik even wat dieper ingaan op het verschil tussen 32 en 64 bit. Het verwijst naar de manier waarop je computer gegevens verwerkt. Een 32-bits versie van Windows kan maximaal 4 GB aan RAM-geheugen gebruiken, terwijl een 64-bits versie veel meer geheugen kan gebruiken. Dit betekent dat een 64-bits besturingssysteem de prestaties van programma’s die meer geheugen vereisen kan verbeteren, zoals grafisch intensieve games of videobewerkingssoftware.
Het controleren van de versie en editie van Windows 10 is ook handig om te weten. Open hiervoor het Startmenu en klik op “Instellingen” (het tandwielicoon). Scroll naar beneden en klik links op “Info”. Hier kun je de Windows 10 versie en build zien. De versie wordt weergegeven als “YYH1” of “YYH2”, waarbij de laatste twee cijfers van het jaartal gevolgd worden door H1 of H2 om de halfjaarlijkse onderdelenupdate aan te duiden. Onder het kopje “Specificaties” wordt de editie van Windows aangegeven, zoals Windows 10 Pro, Home, Enterprise en/of Education.
Met deze eenvoudige stappen kun je gemakkelijk achterhalen of je Windowsversie 32 of 64 bit is, evenals de versie en editie van Windows 10 die je gebruikt. Dit kan handig zijn bij het installeren van software en het uitvoeren van bepaalde taken die specifieke systeemvereisten hebben.
Is Windows 11 gratis?
Ja, Windows 11 is gratis. Dit betekent dat gebruikers van Windows 10 de mogelijkheid hebben om gratis te upgraden naar Windows 11. Microsoft heeft deze upgrade beschikbaar gesteld om ervoor te zorgen dat zijn gebruikers kunnen profiteren van de nieuwe functies en verbeteringen van het besturingssysteem zonder extra kosten.
Om te upgraden naar Windows 11, moeten gebruikers echter aan bepaalde systeemvereisten voldoen. Deze vereisten omvatten onder andere een compatibele processor, voldoende RAM-geheugen en opslagruimte, en een DirectX 12 compatibele grafische kaart. Gebruikers kunnen de compatibiliteit van hun apparaat controleren door gebruik te maken van de officiële compatibiliteitscontroletool van Microsoft.
Het is ook belangrijk op te merken dat er bepaalde kosten verbonden kunnen zijn aan het upgraden naar Windows 11, zoals bijvoorbeeld het upgraden van verouderde hardware die niet aan de systeemvereisten voldoet. Gebruikers moeten mogelijk investeren in een nieuwe computer of upgradecomponenten om de upgrade naar Windows 11 succesvol uit te kunnen voeren. Het is raadzaam om dit van tevoren te controleren voordat men de upgrade uitvoert.
Al met al kunnen gebruikers van Windows 10 gratis upgraden naar Windows 11, zolang hun apparaat voldoet aan de systeemvereisten. Het is echter belangrijk om rekening te houden met eventuele extra kosten die kunnen voortvloeien uit het upgraden van oudere hardware. Het is raadzaam om de compatibiliteit van het apparaat te controleren voordat men besluit te upgraden naar Windows 11.
Wat is het verschil tussen Windows 10 en 11?
Het verschil tussen Windows 10 en 11 is dat Windows 10 momenteel verschillende edities heeft, terwijl Windows 11 nog niet is uitgebracht en daarom nog geen specifieke edities heeft. In Windows 10 zijn er edities zoals Home, Pro, Enterprise en Education, terwijl Windows 11 details hierover nog niet heeft vrijgegeven.
Design:
Features:
Compatibiliteit en prestaties:
Let op: de bovengenoemde informatie is gebaseerd op speculatie en geruchten, aangezien Windows 11 nog niet officieel is uitgebracht. Het is belangrijk om updates te volgen van de officiële bronnen en te wachten op verdere aankondigingen voor meer gedetailleerde informatie.
Hoe kan ik upgraden naar een nieuwe versie van Windows?
Om te upgraden naar een nieuwe versie van Windows, volg je de onderstaande stappen:
Het is belangrijk om te weten in welke Windows-versie je werkt, omdat dit bepaalt welke informatie en tips relevant zijn voor jou. Microsoft biedt regelmatig updates aan om het besturingssysteem bij de tijd te houden. Elke update heeft een versienummer en het is mogelijk dat je niet altijd de nieuwste versie hebt. De verschillende versies van Windows 10 zijn onder andere 21H2 (november 2021), 21H1 (mei 2021), 20H2 (oktober 2020) en 2004 (mei 2020). Eerdere versies worden niet meer ondersteund door Microsoft.
Als je wilt weten welke Windows 10 versie je hebt en of deze up-to-date is, kun je dit op verschillende manieren controleren, zoals via instellingen, de opdrachtprompt, PowerShell, Systeeminformatie en WinVer. Je kunt ook de versie en build op het bureaublad weergeven door een kleine aanpassing in het register te maken.
Hoe kan ik mijn Windowsversie downgraden?
Om je Windows-versie te downgraden, moet je een aantal stappen volgen. Ten eerste moet je het register openen door het startmenu te openen en “regedit” in te typen. Vervolgens navigeer je naar de registersleutel HKEY_CURRENT_USER\Control Panel\Desktop en dubbelklik je op de waarde “PaintDesktopVersion”. Verander de waarde van 0 naar 1 en sla de wijziging op. Herstart daarna je computer. Na de herstart kun je de Windows-versie en het build-nummer rechtsonder in het scherm zien.
Je kunt ook de informatie over je Windows-versie vinden onder de instellingen. Klik op de Startknop, vervolgens op het pictogram ‘Instellingen’ en onderaan op ‘Info’ te klikken. Daar staat het versienummer van Windows vermeld. Het is belangrijk om te weten welke editie van Windows je hebt voordat je de nieuwste versie wilt hebben. De meeste pc’s die nu verkocht worden aan consumenten zijn uitgerust met de Home-editie van Windows 11. Andere edities die je kunt tegenkomen zijn Windows 10/11 Pro en Windows 10/11 Enterprise. Het is ook goed om te weten welke versie van Windows je hebt, aangezien Microsoft regelmatig updates uitbrengt om het besturingssysteem bij de tijd te houden. Elke update heeft een versienummer, zoals 21H2 voor de update van november 2021 en 21H1 voor de update van mei 2021. Eerdere versies worden niet meer ondersteund door Microsoft.
Het downgraden van je Windows-versie kan handig zijn als je problemen ondervindt met de nieuwste versie en je wilt teruggaan naar een oudere versie waar je bekend mee bent. Houd er echter rekening mee dat downgraden niet altijd mogelijk is. Microsoft biedt meestal alleen ondersteuning voor de nieuwste versie van Windows, dus het kan zijn dat je geen officiële mogelijkheid hebt om te downgraden. Het kan ook complicaties met zich meebrengen, zoals het verlies van gegevens, incompatibele software of problemen met drivers. Het is daarom belangrijk om een back-up te maken van je bestanden voordat je begint met het downgradeproces en ook om de systeemvereisten en compatibiliteit te controleren.
Hoe zit het met het verstrijken van de ondersteuning voor mijn Windowsversie?
De ondersteuning voor een Windows-versie wordt bepaald door de levenscyclus die wordt gehanteerd door Microsoft. Het is belangrijk om te weten wanneer de ondersteuning voor jouw Windowsversie afloopt, omdat dit gevolgen kan hebben voor de veiligheid en functionaliteit van je systeem.
Op de website van Microsoft kun je de specifieke data vinden voor elke versie van Windows. Er zijn verschillende versies beschikbaar, zoals Windows 10 21H2, Windows 10 21H1, Windows 10 20H2 en Windows 10 2004. Deze versies hebben allemaal een specifieke datum waarop de ondersteuning eindigt.
Eerdere versies van Windows worden niet langer ondersteund door Microsoft. Het is daarom belangrijk om regelmatig te controleren welke versie van Windows je hebt en of er updates beschikbaar zijn. Om te controleren welke versie van Windows je hebt, kun je op de Startknop klikken, vervolgens op het pictogram ‘Instellingen’ (het tandwiel) klikken en naar het onderdeel ‘Systeem’ gaan. Daar kun je onderaan bij ‘Info’ het versienummer van Windows vinden.
Het is aan te raden om altijd te werken met een versie van Windows die nog wordt ondersteund door Microsoft. Op die manier ben je verzekerd van de nieuwste beveiligingsupdates en functionaliteiten. Als de ondersteuning voor je Windowsversie is verlopen, loop je het risico dat je systeem kwetsbaar wordt voor beveiligingsrisico’s en dat bepaalde software niet meer goed werkt.
Hoe kan ik een Windowsversie opnieuw installeren?
Er zijn verschillende manieren om een Windows-versie opnieuw te installeren. Een van de manieren is om de toetscombinatie Windowstoets + I te gebruiken of het Startmenu te openen en op het pictogram ‘Instellingen’ te klikken. Ga vervolgens naar het onderdeel ‘Systeem’ en klik op ‘Info’. Hier kun je alle belangrijke informatie vinden over de versie van Windows die momenteel op je computer is geïnstalleerd, inclusief het versienummer.
Een andere manier om de Windows-versie te achterhalen, is door het commando ‘winver’ uit te voeren. Klik op de Startknop en typ ‘winver’. Er opent dan een venster waarin het versienummer van Windows wordt weergegeven.
Als je meer gedetailleerde informatie wilt, zoals de datum waarop Windows op je computer is geïnstalleerd, kun je het venster ‘Info’ openen en de relevante gegevens bekijken. Daarnaast is het mogelijk om de versie en het buildnummer van Windows op het bureaublad weer te geven door een aanpassing in het register te maken.
Kortom, door gebruik te maken van de genoemde methoden kun je de Windows-versie op je computer achterhalen en indien nodig opnieuw installeren. Het is altijd belangrijk om te zorgen voor een goede back-up van je bestanden voordat je Windows opnieuw installeert. Daarnaast is het raadzaam om te controleren of je de benodigde productcodes en installatiebestanden bij de hand hebt. Op deze manier kun je eventuele problemen tijdens het installatieproces voorkomen.