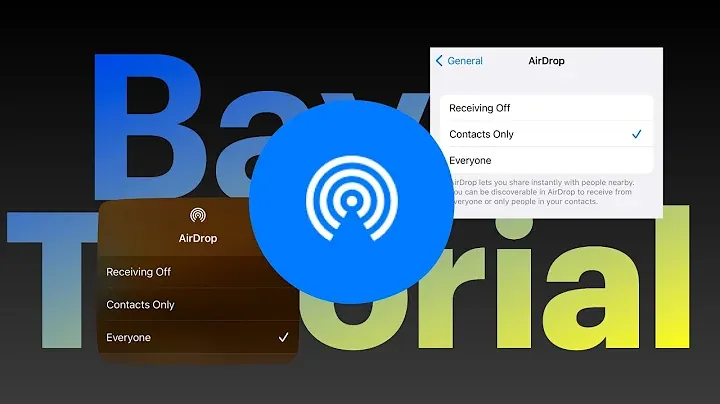AirDrop ist ein Feature, mit dem Nutzer schnell und unkompliziert Dateien zwischen Apple-Geräten austauschen können. Es nutzt eine Kombination aus Bluetooth und WLAN, um eine temporäre Verbindung zwischen den Geräten herzustellen. Wenn beide Geräte mit demselben WLAN verbunden sind, wird die Datei über dieses Netzwerk versendet. Andernfalls wird die Datei per Bluetooth übertragen.AirDrop ermöglicht den Versand von Fotos, Videos, Links und anderen Inhalten. Um AirDrop zu nutzen, müssen Bluetooth und WLAN an beiden Geräten aktiviert sein. Die Übertragungsgeschwindigkeit von AirDrop kann je nach den Umgebungsbedingungen bis zu 10-15 MB/s betragen. Um die Übertragungsgeschwindigkeit zu verbessern, sollten die Geräte nah beieinander sein und keine Hindernisse zwischen ihnen liegen. Störquellen wie WLAN-Router oder Mikrowellen sollten vermieden werden.Um AirDrop zu verwenden, öffnen Sie das Kontrollzentrum, aktivieren Sie AirDrop und wählen Sie das gewünschte Gerät aus, an das Sie die Datei senden möchten. Mit AirDrop können Sie so schnell und einfach Dateien zwischen Ihren Apple-Geräten teilen.
Wie funktioniert AirDrop auf iOS- und Mac-Geräten?
AirDrop ist eine praktische Funktion auf iOS- und Mac-Geräten, mit der du drahtlos Dateien an andere Geräte in deiner Nähe senden kannst. Es gibt verschiedene Möglichkeiten, Dateien per AirDrop zu senden:
- Vom Schreibtisch oder aus einem Finder-Fenster: Halte die “ctrl”-Taste gedrückt und klicke auf das Objekt, das du senden möchtest. Wähle anschließend “Teilen” aus dem Kontextmenü und dann “AirDrop”. Wähle das Gerät aus, an das du das Objekt senden möchtest.
- Im Finder: Klicke in der Seitenleiste des Finders auf “AirDrop” und ziehe das Objekt auf das gewünschte Gerät.
- In einer App: Klicke auf die “Teilen”-Taste in der Symbolleiste der App, wähle “AirDrop” und dann das Gerät aus, an das du das Objekt senden möchtest.
Wenn du Objekte per AirDrop empfangen möchtest, kannst du wählen, ob das Objekt automatisch angenommen und gesichert werden soll. Wenn du auf beiden Geräten bei iCloud mit derselben Apple-ID angemeldet bist, wird das Objekt automatisch angenommen und gesichert. Andernfalls kannst du in der AirDrop-Mitteilung auf deinem Mac auf “Annehmen” klicken und eine Option auswählen. Das empfangene Objekt kann dann im Ordner “Downloads” oder in der entsprechenden App gefunden werden.
Um anderen Personen zu erlauben, Objekte per AirDrop an deinen Mac zu senden, kannst du das Kontrollzentrum verwenden. Klicke einfach auf das Kontrollzentrum-Symbol in der Menüleiste und führe die folgenden Schritte aus:
- Aktiviere oder deaktiviere AirDrop: Klicke auf das AirDrop-Symbol.
- Wähle aus, wer dir Objekte senden darf: Klicke auf den Pfeil neben “AirDrop” und wähle entweder “Nur Kontakte” oder “Jeder”.
Um AirDrop zu verwenden, nutzt es Bluetooth und WLAN zur Übertragung von Objekten zwischen den Geräten. In den meisten Fällen sind Bluetooth und WLAN auf deinem Mac bereits aktiviert. Sollten sie nicht aktiv sein, wirst du aufgefordert, sie zu aktivieren, wenn du versuchst, ein Objekt zu senden. Wenn du weitere Informationen zur Verwendung von AirDrop auf einem Mac benötigst, findest du diese im Apple Support-Artikel “AirDrop auf einem Mac verwenden”.
Welche Geräte unterstützen AirDrop?
Die Geräte, die AirDrop unterstützen, sind nicht explizit in den gegebenen Informationen aufgeführt. Es wird jedoch erwähnt, dass AirDrop auf Geräten verfügbar ist, die iOS 10 und neuer, iPadOS oder macOS Sierra 10.12 und neuer unterstützen.
AirDrop ist eine Funktion, die es Benutzern ermöglicht, Dateien drahtlos zwischen Geräten zu teilen. Es kann auf verschiedenen Apple-Geräten verwendet werden, darunter iPhones, iPads und Mac-Modelle. Dabei ist es wichtig, dass diese Geräte mindestens die oben genannten Betriebssystemversionen haben, um AirDrop nutzen zu können.
Um AirDrop zu verwenden, müssen die unterstützten Geräte sich in der Nähe voneinander befinden und Bluetooth sowie Wi-Fi aktiviert haben. Mit AirDrop können Fotos, Videos, Dokumente und andere Dateien schnell und einfach zwischen den kompatiblen Geräten ausgetauscht werden. Es ist eine praktische Funktion, die die Dateiübertragung zwischen Apple-Geräten erleichtert und das Teilen von Inhalten zwischen Freunden, Familie oder Arbeitskollegen bequemer macht.
Um herauszufinden, ob ein bestimmtes Gerät AirDrop unterstützt, können Sie die Einstellungen öffnen und nach der AirDrop-Option suchen. Wenn AirDrop nicht auf Ihrem Gerät verfügbar ist, kann dies darauf hinweisen, dass Ihr Gerät nicht mit den erforderlichen Betriebssystemversionen kompatibel ist. In diesem Fall können Sie möglicherweise ein Update auf ein neueres Betriebssystem durchführen, um AirDrop nutzen zu können.
Wie aktiviere ich AirDrop auf iPhone, iPad und Mac?
Das Aktivieren von AirDrop auf Ihrem iPhone, iPad oder Mac ist einfach und ermöglicht Ihnen das einfache Teilen von Dateien mit anderen Apple-Geräten in Ihrer Nähe. Befolgen Sie diese Schritte, um AirDrop zu aktivieren:
- Schritt 1: Stellen Sie sicher, dass sich die Person, mit der Sie Dateien teilen möchten, in der Nähe befindet und sich innerhalb der Bluetooth- und Wi-Fi-Reichweite befindet.
- Schritt 2: Stellen Sie sicher, dass sowohl Sie als auch die Person, mit der Sie Dateien teilen möchten, Wi-Fi und Bluetooth aktiviert haben. Wenn einer von Ihnen einen persönlichen Hotspot aktiviert hat, muss dieser deaktiviert sein.
- Schritt 3: Überprüfen Sie, ob die Person, mit der Sie Dateien teilen möchten, ihre AirDrop-Empfangsoption auf “Nur Kontakte” eingestellt hat. In diesem Fall muss die Person Ihre Apple ID E-Mail-Adresse oder Telefonnummer auf ihrer Kontaktkarte gespeichert haben, damit AirDrop funktioniert. Wenn Sie nicht in ihren Kontakten aufgeführt sind, bitten Sie sie, ihre AirDrop-Empfangseinstellungen auf “Jeder” zu ändern, um die Datei empfangen zu können.
- Schritt 4: Sie können Ihre AirDrop-Empfangseinstellungen jederzeit auf “Nur Kontakte” oder “Empfangen aus” ändern, um zu steuern, wer Ihr Gerät sehen und Ihnen Inhalte über AirDrop senden kann.
Um AirDrop zu verwenden, öffnen Sie eine App, die Sie teilen möchten, und tippen Sie auf die “Teilen” oder “Freigeben” Schaltfläche. Wenn Sie beispielsweise ein Foto über die Fotos-App teilen, können Sie nach links oder rechts wischen, um mehrere Fotos auszuwählen. Tippen Sie auf die AirDrop-Schaltfläche und wählen Sie den AirDrop-Benutzer aus, mit dem Sie teilen möchten. Wenn der AirDrop-Button eine rote Zahl anzeigt, bedeutet dies, dass mehrere Geräte in der Nähe sind, mit denen Sie teilen können. Tippen Sie auf die AirDrop-Schaltfläche und wählen Sie den gewünschten Benutzer aus. Wenn Sie den AirDrop-Benutzer oder Ihr anderes Gerät nicht sehen können, befolgen Sie die angegebenen Anweisungen. Wenn die Person, mit der Sie Inhalte teilen möchten, in Ihren Kontakten ist, wird ihr Bild und Name angezeigt. Wenn die Person nicht in Ihren Kontakten ist, wird nur ihr Name angezeigt.
Um eine AirDrop-Anfrage anzunehmen, tippen Sie auf “Akzeptieren” oder “Ablehnen”, wenn Ihnen jemand über AirDrop etwas teilt. Wenn Sie auf “Akzeptieren” tippen, wird die AirDrop-Übertragung in derselben App empfangen, aus der sie gesendet wurde. Zum Beispiel werden Fotos in der Fotos-App angezeigt und Websites öffnen sich in Safari. App-Links öffnen sich im App Store, um die entsprechende App herunterzuladen oder zu kaufen. Wenn Sie etwas über AirDrop an sich selbst senden, z.B. ein Foto vom iPhone zum Mac, wird keine Option zum Akzeptieren oder Ablehnen angezeigt. Die Übertragung auf Ihr Gerät erfolgt automatisch. Stellen Sie nur sicher, dass beide Geräte mit derselben Apple ID angemeldet sind.
Um die AirDrop-Einstellungen anzupassen, gehen Sie zu “Einstellungen” und tippen Sie auf “Allgemein”. Tippen Sie auf “AirDrop” und wählen Sie eine Option aus. Sie können Ihre AirDrop-Optionen auch im Kontrollzentrum festlegen: Auf dem iPhone X oder neuer streichen Sie vom oberen rechten Bildschirmrand nach unten, um das Kontrollzentrum zu öffnen. Sie können dieselbe Geste auch auf Ihrem iPad mit iOS 12 oder neuer oder mit iPadOS verwenden. Auf dem iPhone 8 oder älter streichen Sie vom unteren Bildschirmrand nach oben. Halten Sie die Netzwerkeinstellungen-Karte oben links gedrückt. Drücken Sie die AirDrop-Schaltfläche und wählen Sie eine der folgenden Optionen: “Empfangen aus” deaktiviert: Sie erhalten keine AirDrop-Anfragen. “Nur Kontakte”: Nur Ihre Kontakte können Ihr Gerät sehen. “Jeder”: Alle in der Nähe befindlichen Apple-Geräte mit AirDrop können Ihr Gerät sehen. Wenn Sie Ihre AirDrop-Option in iOS 16.2 oder neuer auf “Jeder” festlegen, wird sie nach 10 Minuten automatisch auf “Nur Kontakte” zurückgesetzt. Wenn Sie “Empfangen aus” sehen und die Einstellung durch Antippen nicht ändern können, gehen Sie zu “Einstellungen” > “Bildschirmzeit”. Tippen Sie auf “Inhalts- & Datenschutzbeschränkungen”. Tippen Sie auf “Zugelassene Apps” und stellen Sie sicher, dass AirDrop aktiviert ist.
Hinweis: Die Option “Nur Kontakte” ist auf Geräten verfügbar, die iOS 10 oder neuer, iPadOS oder macOS Sierra 10.12 oder neuer verwenden. Wenn AirDrop auf Ihrem Gerät mit einer älteren Softwareversion auf “Nur Kontakte” eingestellt ist, müssen Sie die AirDrop-Einstellungen in “Einstellungen” oder im Kontrollzentrum auf “Jeder” ändern. Sie können die Option “Jeder” verwenden, während Sie AirDrop verwenden, und sie dann deaktivieren, wenn sie nicht benötigt wird.
Schritt-für-Schritt-Anleitung zum Senden von Dateien über AirDrop auf iOS- und Mac-Geräten
Frage: Wie kann man Dateien über AirDrop auf iOS- und Mac-Geräten senden?
Antwort: AirDrop ist eine praktische Funktion, die es ermöglicht, Dateien drahtlos zwischen Mac, iPhone und iPad in der Nähe zu senden. Hier sind drei Möglichkeiten, wie du Dateien über AirDrop senden kannst:
- Vom Schreibtisch oder Finder-Fenster: Klicke mit gedrückter “ctrl”-Taste auf das gewünschte Objekt und wähle “Teilen” aus dem Kontextmenü. Wähle dann “AirDrop” und das gewünschte Gerät aus, an das du das Objekt senden möchtest.
- Im Finder: Klicke in der Seitenleiste des Finders auf “AirDrop” und ziehe das Objekt auf das gewünschte Gerät, an das du es senden möchtest.
- In einer App: Klicke auf die “Teilen”-Taste in der Symbolleiste der App und wähle “AirDrop” und das gewünschte Gerät aus, an das du das Objekt senden möchtest.
Um Objekte über AirDrop zu empfangen, kannst du wählen, ob das Objekt angenommen oder gesichert werden soll. Wenn du ein Objekt von einem Gerät an ein anderes sendest und auf beiden Geräten mit derselben Apple-ID bei iCloud angemeldet bist, wird das Objekt automatisch angenommen und gesichert. Andernfalls kannst du in der AirDrop-Mitteilung auf deinem Mac das Einblendmenü “Annehmen” öffnen und eine Option auswählen.
Um anderen Personen das Senden von Objekten über AirDrop an deinen Mac zu ermöglichen, musst du sicherstellen, dass dein Mac entsprechend konfiguriert ist. Du kannst das Kontrollzentrum verwenden, um AirDrop zu aktivieren oder zu deaktivieren und festzulegen, wer dir Objekte per AirDrop senden darf. Klicke dazu in der Menüleiste auf “Kontrollzentrum” und führe die gewünschten Schritte aus.
AirDrop verwendet Bluetooth und WLAN für den Transfer von Objekten zwischen Geräten. In den meisten Fällen sind Bluetooth und WLAN auf dem Mac bereits aktiviert. Falls nicht, wirst du aufgefordert, sie zu aktivieren, wenn du versuchst, ein Objekt zu senden.
Schritt-für-Schritt-Anleitung zum Empfangen von Dateien über AirDrop auf iOS- und Mac-Geräten
Um Dateien über AirDrop auf einem iPhone, iPad oder Mac zu empfangen, müssen bestimmte Schritte befolgt werden.
1. Stelle sicher, dass das andere Gerät in der Nähe ist und dass WLAN sowie Bluetooth aktiviert sind.
2. Öffne das AirDrop-Fenster, indem du entweder in der Seitenleiste eines Finder-Fensters “AirDrop” auswählst oder in der Menüleiste auf “Gehe zu” und dann auf “AirDrop” klickst.
3. Im AirDrop-Fenster werden alle AirDrop-Benutzer angezeigt, die sich in deiner Nähe befinden.
4. Wenn dir jemand eine Datei über AirDrop senden möchte, erscheint eine entsprechende Benachrichtigung oder Meldung im AirDrop-Fenster. Klicke auf “Annehmen”, um die Datei im Ordner “Downloads” zu speichern.
Falls das andere Gerät nicht in AirDrop angezeigt wird, überprüfe folgende Punkte:
- Stelle sicher, dass sich beide Geräte höchstens 9 Meter voneinander entfernt befinden und WLAN sowie Bluetooth aktiviert sind.
- Öffne das AirDrop-Fenster, indem du entweder in der Seitenleiste eines Finder-Fensters “AirDrop” auswählst oder in der Menüleiste auf “Gehe zu” und dann auf “AirDrop” klickst.
- Aktiviere im AirDrop-Fenster die Einstellung “Ich bin sichtbar für:” und wähle die entsprechenden Optionen aus.
- Vergewissere dich, dass beide Geräte bei iCloud angemeldet sind und die Kontakte-App auf dem Empfängergerät die E-Mail-Adresse oder Telefonnummer des Absenders enthält.
- Stelle sicher, dass die neuesten Softwareupdates für den Mac und die anderen Geräte installiert sind.
- Überprüfe die Firewall-Einstellungen und stelle sicher, dass “Alle eingehenden Verbindungen blockieren” deaktiviert ist.
Es ist wichtig, dass sowohl der Sender als auch der Empfänger die oben genannten Schritte befolgen, um Dateien erfolgreich über AirDrop zu empfangen.
Unterstützte Dateitypen für AirDrop
AirDrop ist eine praktische Funktion, die es Apple-Nutzern ermöglicht, Dateien drahtlos zwischen ihren Geräten zu senden. Obwohl in den bereitgestellten Informationen keine vollständige Liste der unterstützten Dateitypen für AirDrop angegeben ist, bietet diese Funktion den Benutzern eine Vielzahl von Möglichkeiten zum Austausch von Inhalten. Fotos, Videos, Dokumente, Kontakte, Standorte und vieles mehr können über AirDrop problemlos gesendet werden.
Wenn Sie beispielsweise Fotos von Ihrem iPhone auf Ihr iPad übertragen möchten, können Sie dies einfach mit AirDrop tun. Ebenso können Sie Dokumente von Ihrem Mac auf Ihr iPhone senden oder Kontakte zwischen Ihren Apple-Geräten austauschen. AirDrop ermöglicht es Ihnen, nahtlos und ohne Kabelverbindungen Dateien zwischen verschiedenen Apple-Geräten zu teilen.
Es ist wichtig zu beachten, dass AirDrop mit einer Vielzahl von Dateiformaten kompatibel ist. Egal, ob es sich um Bilder im JPG- oder PNG-Format, Videos im MP4- oder MOV-Format oder sogar um PDF-Dokumente handelt – AirDrop kann sie alle problemlos übertragen. Diese Vielseitigkeit macht AirDrop zu einer äußerst praktischen Funktion, die den drahtlosen Austausch von Inhalten zwischen Apple-Geräten erleichtert.
Zusammenfassend lässt sich sagen, dass AirDrop den Benutzern eine große Auswahl an unterstützten Dateitypen bietet. Von Fotos über Videos bis hin zu Dokumenten, Kontakten und Standorten – AirDrop ermöglicht es Ihnen, verschiedene Arten von Inhalten drahtlos zwischen Ihren Apple-Geräten auszutauschen. Es ist eine einfache und bequeme Möglichkeit, Dateien zwischen verschiedenen Geräten zu senden, ohne dass Kabel oder andere komplizierte Verbindungen erforderlich sind.
Wie sicher ist AirDrop und wie schütze ich meine Privatsphäre?
AirDrop ist eine Funktion auf Apple-Geräten, die Bluetooth Low Energy (BLE) und Peer-to-Peer-WLAN-Technologien verwendet, um Dateien und Informationen an Geräte in der Nähe zu senden. Die Verbindung zwischen den Geräten erfolgt über WLAN-Funk und ist mit TLS verschlüsselt.
AirDrop bietet verschiedene Freigabeeinstellungen, darunter “Nur Kontakte”, “Alle” oder die Deaktivierung der Funktion. Wenn Sie AirDrop im Modus “Nur Kontakte” verwenden, wird der empfangene Hash-Wert der AirDrop-Kurzidentität mit den Hash-Werten der Personen in Ihrer Kontakte-App abgeglichen. Wenn eine Übereinstimmung gefunden wird, antwortet das empfangende Gerät mit seinen Identitätsinformationen. Im Modus “Alle” antwortet das empfangende Gerät auch dann, wenn keine Übereinstimmung in der Kontakte-App gefunden wird.
Um sicher mit AirDrop umzugehen und Ihre Privatsphäre zu schützen, gibt es einige wichtige Tipps. Erstens sollten Sie Ihre AirDrop-Einstellungen auf “Nur Kontakte” stellen, um sicherzustellen, dass Sie nur Dateien von verifizierten Kontakten empfangen können. Zweitens ist es wichtig, Ihre Kontakte-App auf dem neuesten Stand zu halten und keine unbekannten oder verdächtigen Kontakte zu akzeptieren. Vermeiden Sie auch das Akzeptieren von Dateien von Personen, die Sie nicht kennen.
- Stellen Sie sicher, dass Sie Ihre WLAN- und Bluetooth-Funktionen deaktiviert haben, wenn Sie AirDrop nicht aktiv verwenden, um unautorisierten Zugriff zu verhindern.
- Vermeiden Sie die Verwendung von AirDrop in öffentlichen Netzwerken, da diese möglicherweise unsicher sind und Ihre Privatsphäre gefährden könnten.
- Schützen Sie Ihre Geräte mit einem starken Passwort oder biometrischen Daten, um unbefugten Zugriff zu verhindern.
Häufige Probleme bei der Nutzung von AirDrop und deren Lösungen
Wenn es um die Nutzung von AirDrop geht, kann es zu einigen häufigen Problemen kommen. Ein Hauptproblem besteht darin, dass AirDrop nur funktioniert, wenn beide beteiligten Geräte mit dem Dienst kompatibel sind. Es gibt spezifische Kombinationen von Geräten, die für die Datenübertragung geeignet sind. Beispielsweise muss bei der Übertragung zwischen einem Mac und einem iOS-Gerät das Mac-Modell ab dem Jahr 2012 sein, während das iPhone mindestens ein iPhone 5 sein sollte. Um dieses Problem zu lösen, überprüfen Sie bitte zunächst die Kompatibilität der beteiligten Geräte.
Ein weiteres häufiges Problem bei der Nutzung von AirDrop besteht darin, dass ein Gerät nicht in der Empfängerliste angezeigt wird. In solchen Fällen sollten Sie sicherstellen, dass AirDrop auf beiden Geräten aktiviert ist. Überprüfen Sie auch die Sichtbarkeitseinstellungen des Geräts, das die Datei empfangen soll. Es gibt drei Optionen: “Jeden”, “Nur Kontakte” oder “Niemand”. Achten Sie darauf, dass beide Geräte bei iCloud angemeldet sind und dass die Kontaktdaten beider Beteiligten auf dem jeweils anderen Gerät gespeichert sind, wenn Sie die Option “Nur Kontakte” gewählt haben.
Ein drittes häufiges Problem besteht darin, dass AirDrop Verbindungsprobleme aufweist. Um dieses Problem zu beheben, können Sie versuchen, WLAN und Bluetooth vorübergehend zu deaktivieren und dann wieder zu aktivieren. Dadurch werden mögliche Verbindungsprobleme behoben. Beachten Sie auch, dass die Entfernung zwischen den beteiligten Geräten die Übertragungsrate beeinflusst. Halten Sie die Geräte daher so nah wie möglich beieinander.
- Überprüfe die Firewall-Sicherheitseinstellungen auf dem Mac.
- Deaktiviere die “Persönlicher Hotspot”-Funktion auf dem iPhone oder iPad.
- Zurücksetzen der Netzwerkeinstellungen eines iPhones oder iPads.